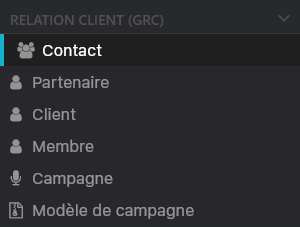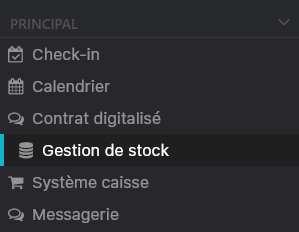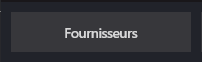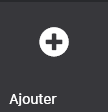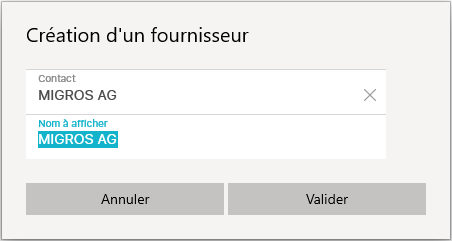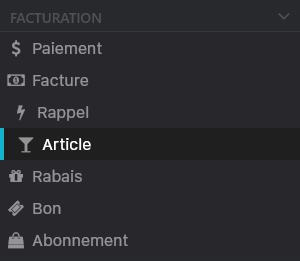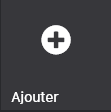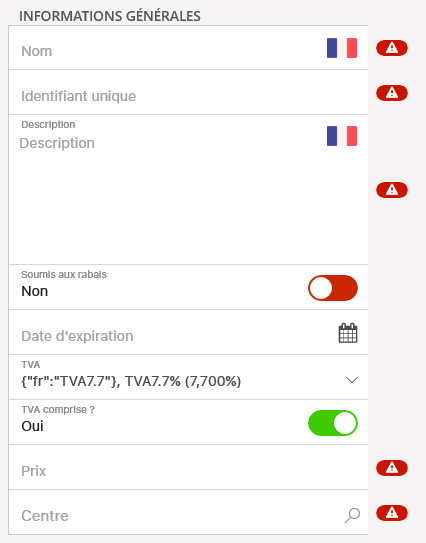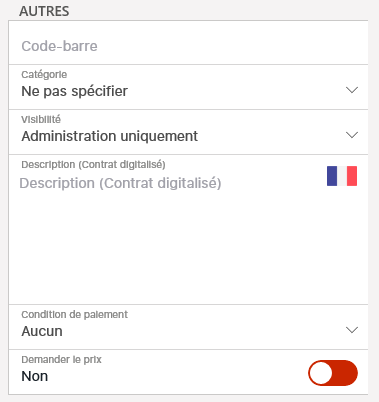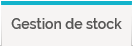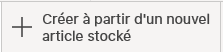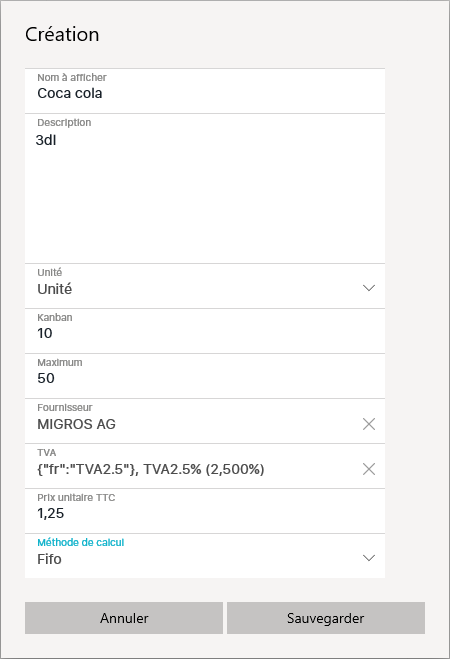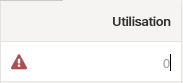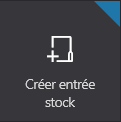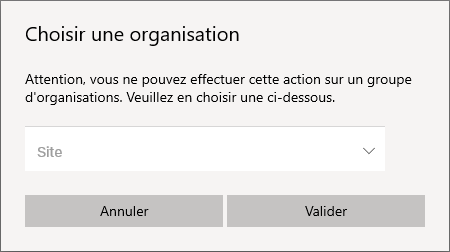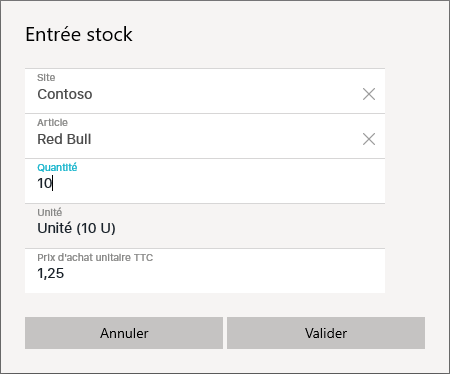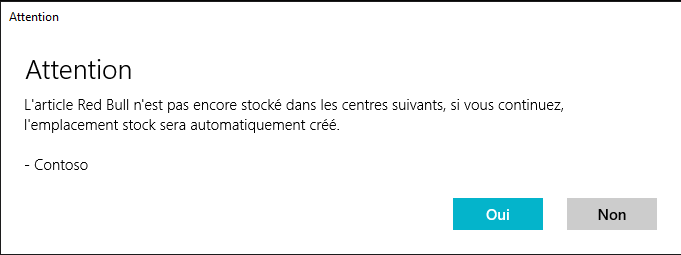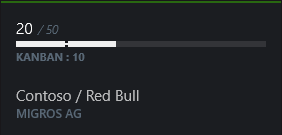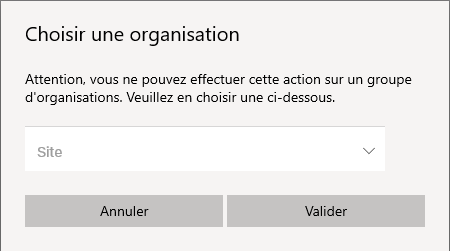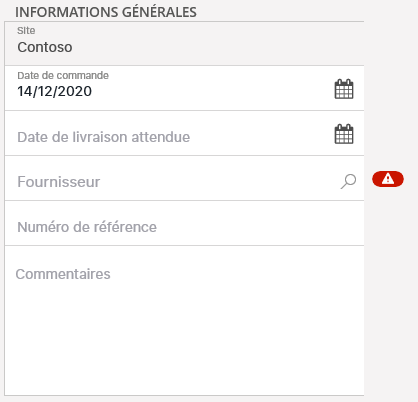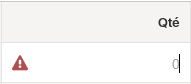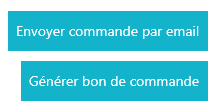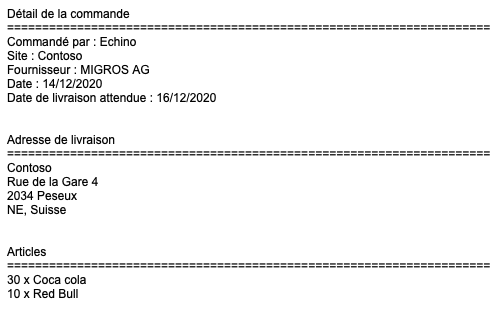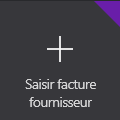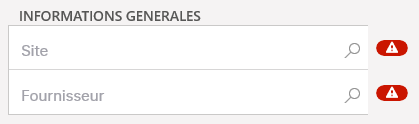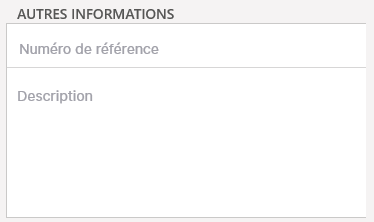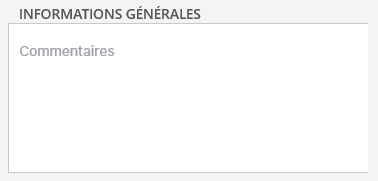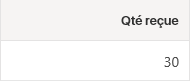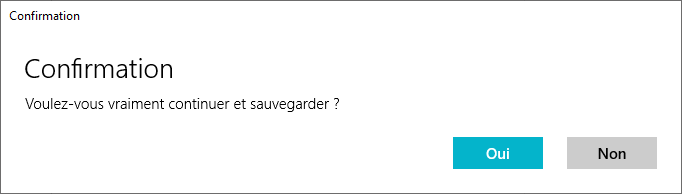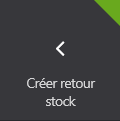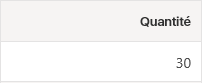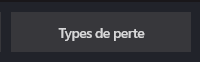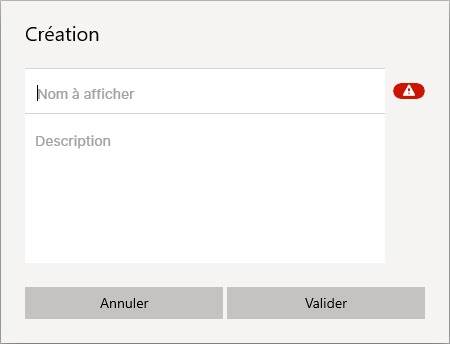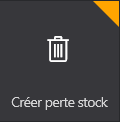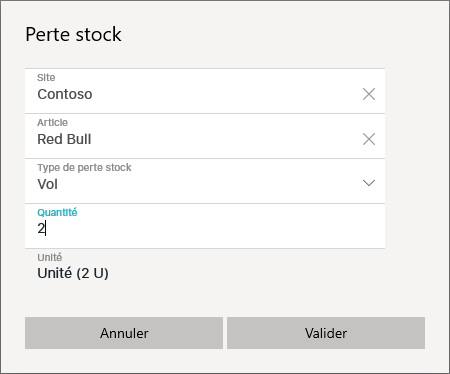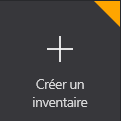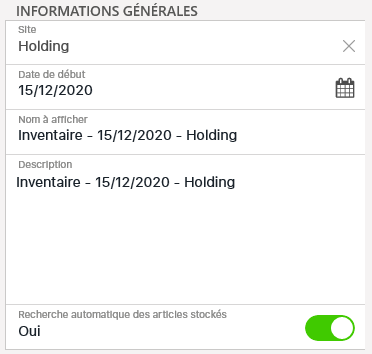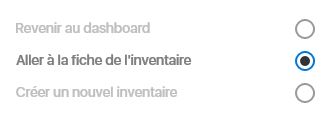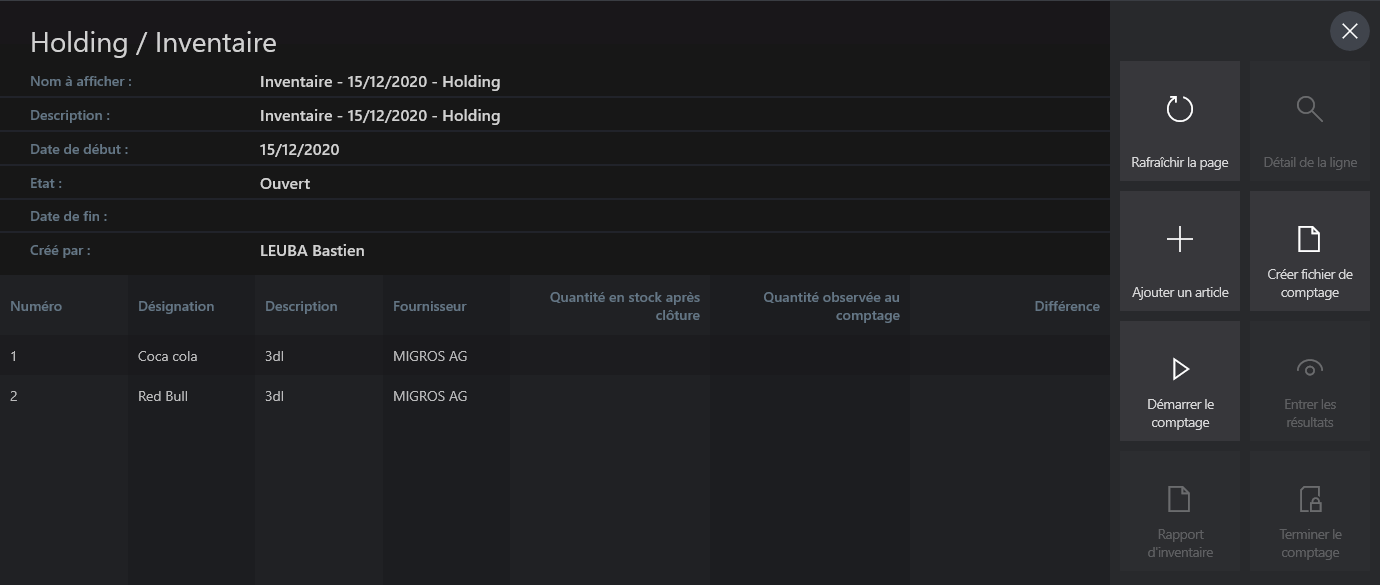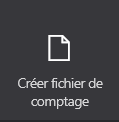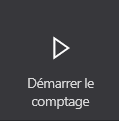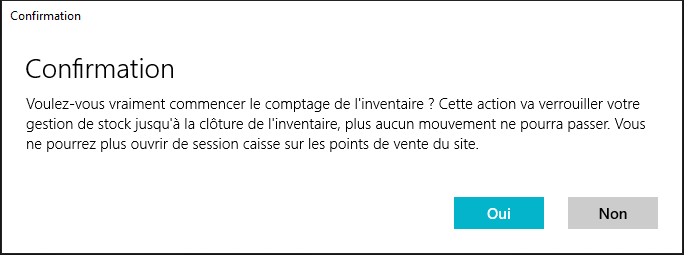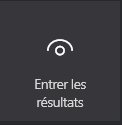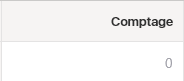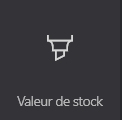| Table of Contents |
|---|
Le module “Gestion du Stock” permet comme son nom l’indique de tenir un inventaire complet des produits que vous vendez (Que ce soit du matériel ou des boissons, nutriments, …)
Vous pouvez également gérer vos fournisseurs, vos commandes, la facturation et l’approvisionnement.
Ajouter un fournisseur
Pour commencer, il vous faut ajouter votre ou vos fournisseurs. Rien de plus simple, il suffit de créer un contact dans Menu à gauche → Contact puis ajouter. Choisissez société comme type de contact si s’en est une et suivez la procédure.
Ensuite, aller dans la Gestion de stock et cliquez sur Fournisseurs en bas pour ajouter votre ou vos fournisseurs.
Cliquez sur Ajouter pour et une fenêtre apparaît pour la création d’un fournisseur. Choisissez votre contact préalablement créé. Vous pouvez modifier le nom à afficher au besoin.
Voilà, vos fournisseurs sont maintenant ajoutés. Il vous faut insérer les articles associés et qui seront en vente.
Article
Descriptif pour la création d’articles dans Echino.
Création
Après avoir ajouté votre ou vos fournisseurs, il vous faut ajouter les articles qui seront en vente.
Menu à gauche → Article
Cliquez sur Ajouter pour créer un nouvel article.
Nom : nom qui sera affiché de votre article
Identifiant unique : permet d’identifier votre article
Description : par exemple, 250ml
Soumis au rabais : oui ou non
Date d’expiration : date jusqu'à laquelle votre article sera en vente
TVA : choisissez le taux appliqué (préalablement configuré)
TVA comprise ? : prix HT ou TTC
Prix : prix de vente affiché
Centre : où l’article est vendu (tous les centres, choisir la holding)
Code-barre : grâce à un lecteur de code-barre, vous pouvez ajouter le code relatif à l’article
Catégorie : par exemple, boissons (configuré préalablement)
Visibilité : à choix selon votre politique de vente
Description (contrat digitalisé) : description affichée dans le contrat digitalisé
Condition de paiement : personnalisé, comptant, comptant tout (si personnalisé, choisissez le montant minimum à payer)
Demander le prix : permet de choisir le prix si activé (Lors de la vente)
Puis suivre la procédure de création d’article jusqu'à la fin.
Gestion de stock
Une fois votre article créé, il faut maintenant gérer le stock en incluant les information d’achat.
Dans votre article, dans le menu du haut, choisissez Gestion de stock.
En bas à droite, cliquez sur Modifier, puis Créer à partir d’un nouvel article stocké. Une fenêtre s’ouvre.
Nom à afficher : nom de votre article affiché dans le stock
Description : par exemple la quantité, 3dl
Unité : choisissez comment est vendu votre article (à choix unité, litre, kilogramme)
Kanban : valeur minimum pour déclarer une future rupture de stock et donc avertir pour une commande
Maximum : total stocké au maximum (selon la place que vous avez par exemple)
Fournisseur : choisissez à quel fournisseur est lié l’article (ajouté préalablement)
TVA : choisir la taxe appliquée
Prix unitaire TTC : ajouter votre prix d’achat avec la taxe inclue
Méthode de calcul : à choix Fifo (first in first out = premier entré premier sorti)
Filo (first in last out = premier entré dernier sorti), moyenne pondérée
Après avoir rempli toutes les informations et validé la création, il faut encore ajouter une valeur d’utilisation et cliquez sur Sauvegarder en bas à droite.
Par exemple : vous achetez à l’unité des barres protéinées, mais vous les vendez par 5, il faut alors ajouter 5 dans Utilisation.
| Info |
|---|
En général, la valeur est de 1, ce qui veut dire que l’article acheté est vendu à l’unité. |
Ajout d’articles au stock : entrée ou commande
Pour ajouter un article au stock, vous avez 2 manières :
Créer une entrée de stock
Créer une commande
1. Créer une entrée de stock
Cliquez sur Créer entrée de stock à droite.
Vous devez choisir une organisation, c’est-à-dire un centre auquel est attribué l’entrée de stock.
Site : site auquel est attribué l’entrée de stock
Article : choisir l’article
Quantité : valeur de la quantité entrée
Prix d’achat unitaire TTC : vous avez encore la possibilité de changer le prix d’achat, sinon la valeur par défaut que vous avez entré préalablement est prise
Il se peut qu’un message d’avertissement apparaisse si cela est la première fois que vous ajoutez cet article au stock. Cliquez sur oui pour confirmer.
Après l'ajout de l’article, vous verrez l'état du stock dans la fenêtre principale de Gestion du stock.
2. Créer une commande
Cliquez sur Créer une commande à droite.
Vous devez choisir une organisation, c’est-à-dire un centre auquel est attribué la commande.
Date de commande : par défaut aujourd’hui
Date de livraison attendue : pour informer votre fournisseur
Fournisseur : à choisir parmi les propositions
Numéro de référence : votre référence interne de commande
Commentaires : ajouter des commentaires si nécessaire pour votre fournisseur
À l'étape suivante, ajoutez les articles pour votre commande. Recherchez les articles de votre fournisseurs.
Pour valider un article, il vous faut ajouter la quantité souhaitée.
Cliquez sur l’icône “+” pour ajouter un autre article à la commande.
Si une fenêtre Attention s’affiche lors du passage à l'étape suivante, c’est que l’un ou certains de vos articles ne sont pas encore en stock. Cliquez sur oui pour continuer.
À la dernière étape, vous avez la possibilité d’envoyer votre commande par email et de générer un bon de commande au format Excel.
Exemple de mail envoyé :
Facture fournisseur
Cliquez sur Saisir facture fournisseur à droite.
Vous pouvez rechercher une commande passée via Echino et si rien n’apparaît, vous saisirez manuellement votre commande.
Sélectionnez votre commande si elle apparaît, puis passez à l'étape suivante.
Cela est facultatif, mais vous pouvez remplir les informations des champs pour votre organisation interne.
Dans les lignes qui affiches vos articles de la commande, il y a une option de case à cocher. Il s’agit d’informer si vous avez été livré ou non de l’article. Sinon, il faudra réceptionner une livraison par la suite.
Passez ensuite les dernière étape pour valider la facturation.
Réception d’une commande
Cliquez sur Réceptionner une livraison à droite.
Recherchez une facturation passée via Echino.
Vous pouvez entrer des commentaires, par exemple : tout est ok.
Passez à l'étape suivante.
Dans les lignes des articles commandés, il vous faut indiquer la quantité reçu si celle-ci est différente de celle commandée. Sinon, laisser tel quel.
Passez à l'étape suivante et confirmez par oui.
Voilà, vous avez effectué une réception et les articles ont été ajouté à votre stock.
Créer un retour
Cliquez sur Créer retour stock à droite.
Rechercher les factures ou une livraisons pour un site donné et un fournisseur. Il est possible de passer outre cette étape et saisir manuellement les articles de retour.
Saisissez la quantité de retour faite dans la ligne de l’article.
Passez à l'étape suivante et validez.
Types de perte
Un type de perte vous permets, en cas d’inventaire par exemple, de saisir le manque dans votre stock.
Cliquez sur Type de perte en bas.
Choisissez Ajouter à droite.
Créez votre type de perte.
Par exemple :
Nom à afficher : Vol
Description : Vol à l'étalage
Puis validez. Ajouter autant de types de perte que nécessaire.
Créer perte de stock
S’il vous manque un article dans votre stock, faite comme suit.
Cliquez sur Créer perte stock à droite.
Choisissez où la perte doit être notifiée. Puis cliquez sur Valider.
Remplissez les champs et valider.
Créer un inventaire
Cliquez sur Créer un inventaire à droite.
Entrez les informations relatives à l’inventaire.
Site : là où l’inventaire est effectué
Date de début : date de l’inventaire
Nom à afficher : vous pouvez changer la valeur par défaut par votre propre texte
Description : vous pouvez changer la valeur par défaut par votre propre texte
Recherche automatique des articles stockés : laisser actif si vous voulez rechercher tous les articles
Passez à l'étape suivante. Vos articles s’affichent, vous pouvez en supprimer au besoin en cliquant sur “X” à droite de chaque ligne.
Passez à l'étape suivante et choisissez Aller à la fiche de l’inventaire. Puis Terminer.
Votre inventaire se présente comme cela. À droite, un menu pour faire le comptage.
Pour vous aider dans votre inventaire, choisissez Créer fichier de comptage. C’est un fichier Excel éditable et imprimable.
Démarrer le comptage et grâce à votre fichier Excel préalablement rempli.
Une fenêtre de confirmation s’affiche. Cliquez sur Oui.
Faites votre inventaire en cliquant sur Entrer les résultats.
Chaque ligne d’article contient un champ Comptage. Reportez les valeurs de votre fichier Excel. Puis passez à l'étape suivante.
Maintenant, il faut terminer l’inventaire. Pour se faire, il vous fait retourner à la page principal
Cliquez sur Inventaires en haut.
Sélectionnez votre inventaire à terminer et cliquez sur Ouvrir (ou double-cliquez sur l’inventaire choisi). Dans l’exemple, la ligne en bleue.
Puis cliquez sur Terminer le comptage. Et voilà, c’est fait!
Journal de stock
Le journal de stock vous permet de générer un fichier Excel avec les tous les historiques (entrées, sorties, pertes, …). Cela vous permet de tirer quelques statistiques et informations importantes sur vos produits.
Valeur de stock
La valeur de stock vous permet de générer un fichier Excel avec tous les articles en stock, la valeur de chacun et la valeur totale.