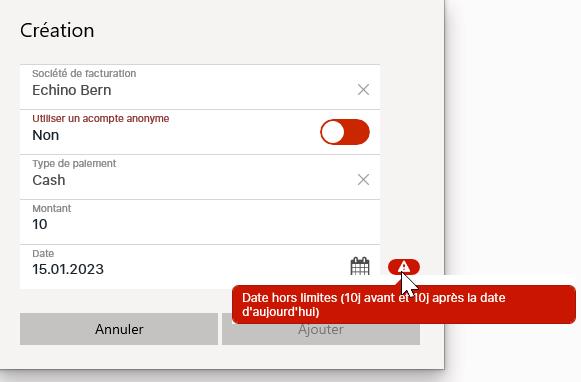...
Dans le module des paramètres, vous pourrez gérer de manière globale les préférences et/ou configuration configurations à appliquer à votre centre.
Les paramètres Echino peuvent être changé changés à tout moment. Ils vous permettent de définir votre politique de gestion en personnalisant vos choix et la manière dont vous voulez gérer votre/vos centre(s).
...
Les absences sont très utiles dans la gestion de votre centre, dans . Dans la rubrique “paramètres” → “Absence” vous pourrez uniquement définir la visibilité des absence dans le module “Check-in”
...
Plus d’informations concernant les absences et raison d’absence d’absences sont disponibles dans le chapitre “Configuration Initiale”
...
En cas de besoin, faites appel au SAV Echino pour la configuration des API.
...
Milon
Lorsque vous créer créez un nouveau client dans Echino, celui-ci sera également créé dans Milon (ainsi que ses données d'accès, tel que carte RFID). Il est donc possible pour vous, d'utiliser l'importation de client clients dans Echino afin des de tous les lier/créer dans votre logiciel Milon.
...
Lorsque vous créez un nouveau client dans Echino, celui-ci sera également créé dans MyWellness (ainsi que ses données d'accès, tel que la carte RFID). Il est donc possible pour vous, d'utiliser l'importation de client clients dans Echino afin des de tous les lier/créer dans votre logiciel MyWellness.
...
Lorsque vous créez un nouveau client dans Echino, celui-ci sera également créé dans EGym (ainsi que ses données d'accès, tel que carte RFID). Il est donc possible pour vous, d'utiliser l'importation de client clients dans Echino afin des de tous les lier/créer dans votre logiciel EGym.
...
| Note |
|---|
Dans le système EGym, les adresses e-mail doivent être uniqueuniques. Dans le cas ou deux personnes ont la même adresse e-mail, seul le premier des deux sera envoyé/lié à EGym. |
...
Les périphériques TBS sont reliés via un serveur Cloud, nommé TBS Cloud. Les périphériques ont donc une base de données communes commune car les données à dispositions en local disposition sont limités.
La synchronisation avec Echino permet automatiquement d'automatiquement attribué attribuer les accès pour chaque contact Echino , en comparant les accès du contact avec les clés contenus contenues dans les contrôleur contrôleurs d'accès.
...
Pour configurer TBS, il vous faut :
...
Nom d’utilisateur
Mot de passe
Lien de l’API (url)
ProvedeidProvideld
...
Campagne :
...
email & sms
Dans les paramètres E-mail Email & SMS, vous pourrez définir par quel fournisseur/biais seront envoyé envoyés vos e-mail emails ainsi que vos SMS.
Cette partie est très importante , pour envoyer vos documents (Contrats, factures, campagnes ) au client, vous marketing) aux clients. Vous devrez configurer un fournisseur e-mailemail.
Même principe pour les SMS, si vous souhaitez envoyer des SMS à vos membres, vous devez insérer votre fournisseur SMS
...
...
Pour l’envoi de vos campagnes/documents, vous pouvez paramétrer un fournisseur d’e-mails d’emails : Sendgrid, Mandrill ou E-mail Email personnel.
...
Sendgrid
→ Marche à suivre inscription Sengrid
...
E-mail Email affiché comme envoyeur : e-mail L’adresse email que les personnes qui reçoivent l’e-mail destinataires voient.
Nom affiché comme envoyeur : le nom que les personnes verront quand ils reçoivent l’e-maill’email.
Nom d’utilisateur et mot de passe SendGrid : reprendre les mêmes infos de connexion que pour le site.
| Info |
|---|
Nous vous recommandons Sengrid pour la configuration de vos envois d’e-mailsd’emails. |
...
Mandrill
...
E-mail Email affiché comme envoyeur : e-mail L’adresse email que les personnes qui reçoivent l’e-mail destinataires voient.
Nom affiché comme envoyeur : le nom que les personnes verront quand ils reçoivent l’e-maill’email.
Clé API Mandrill : vous la trouverez sur le site Mandrill.
...
Serveur personnel
...
E-mail Email affiché comme envoyeur : e-mail L’adresse email que les personnes qui reçoivent l’e-mail destinataires voient.
Nom affiché comme envoyeur : le nom que les personnes verront quand ils reçoivent l’e-maill’email.
Votre adresse email : e-mail email utilisé pour l’envoi des campagne.
Mot de passe : celui qui est configuré avec votre adresse e-mailemail.
Adresse serveur FTP SMTP : url de votre serveur de gestion personnel des e-mailsemails.
Port serveur : port de sortie du serveur.
...
Une fois toutes ces informations complétées, il vous faut tester le serveur SMTP. Pour se faire, cliquez sur le bouton "Effectuer le test". Si le test est une réussite, vous avez la possibilité d'enregistrer vos modifications en cliquant sur "Sauvegarde" en bas à droite. Vous avez ensuite la possibilité de tester la configuration en cliquant sur le bouton "Envoyer un e-mail".
Félicitation, votre configuration d'envoi d'e-mail email est maintenant terminée.
...
Le check-in est l’endroit où vous voyez l’entrée des personnes qui sont venues dans votre centre dans durant la journée. Pour voir les Check-in, il faut se rendre dans le module approprié, qui est le “Check-In”.
...
Limiter le temps d’affichage des popup : oui / non
Durée en millisecondes : 1 seconde = 1000 millisecondes.
Activer le Check-in -In code pin : oui / non (Permet de verrouiller le module Check-in avec un code PIN)
Gestion manuel des collisions des clés : oui / non, gérer manuellement les problèmes de clé d’identification des membres.
Affichage du contenu additionnel : oui / non, ce contenu additionnel est personnalisé selon votre centre et vos choix et peut être visualisé au check-in
Activer assignent RFID : oui / non, permet d’assigner une un badge RFID, par exemple, dans le check-in sans aller dans la fiche du membre.
...
Activer : oui / non
Couleur du cadre : couleur personnalisée pour la mise en évidence.
Texte affiché en entête en-tête : personnalisé personnalisez le texte en en-tête, par exemple “membre VIP”.
Clés d’accès : choisir la/les clé(s) d’accès mise(s) en évidence.
...
Étiquette lors du contrat : permet d’ajouter une étiquette pour retrouver facilement les contrats digitaux.
Utiliser les messages d’aides : lors de la création de d’un contrat digital, des messages d’aide peuvent être afficher affichés en bas de l'écran.
Désactiver la prise photo : oui / non, si vous n’avez pas besoin de prendre de une photo du membre, vous pouvez désactiver.
Désactiver RFID : oui / non, si vous n’utilisez pas le RFID (badge, carte, ..), désactivez-le.
Rabais maximum cumulable avec bon : choisissez la somme maximale qui peut être déduite sur le contrat en cumulant des bons.
Type de renouvellement par défaut : soit vous laissez le vendeur choisir entre renouvelable ou nonsi le contrat est renouvelable, soit vous faites un choix imposé.
Limitation de mois dans le futur : combien de mois dans le futur vous autorisez le début du contrat.
Balance maximum pour parrainer : nombre de jour maximum de parrainageSi le parrain a un solde ouvert (facture) qui dépasse par exemple 100 CHF, il ne pourra pas parrainer.
Étiquette si limitation en mois dépassé : Permet de savoir si le client a fait un abonnement avant le délai autorisé ou non. (limitation en mois dans le futur).
Site (Condition de paiement) : choisissez à quel(s) centre s’applique (s) s’appliquent les conditions. Par défaut “Tous les centres”.
Texte conditions “conditions” : insérez vos conditions générales ici.
...
Type de vente autorisé : choisissez entre “caisse”, “acompte” ou “caisse et acompte” .
Autorisé le cumul de rabais : oui / non, choisissez si vous voulez autorisé autoriser l’utilisation de plusieurs rabais.
Autorisé le cumul de bons : oui / non, choisissez si vous voulez autorisé autoriser l’utilisation de plusieurs bons.
Activer l’impression de document : oui / non, si vous voulez imprimer les documents (contrat, carte membre, …)
Âge minimum pour les contrats : selon votre politique de vente.
Enlever les proposition propositions de prix : oui / non, ne pas laisser choisir le les différents prix.
Désactiver “Raison du changement de date”: oui / non, si vous choisissez une autre date de début du contrat, que celle du jour, où il est signé vous . Vous pouvez choisir de justifier ce changement par une raison.
Vente d’article sans acompte : oui / non
Autoriser l’utilisation de bon sur les articles : oui / non, les bons sont des sommes.
Autoriser l’utilisation de rabais sur les articles : oui / non, les rabais sont des %.
Envoie de facture par email pour les articles : oui / non
...
Contrat & résiliation
Dans cette rubrique vous prouvez pouvez définir votre politique en ce qui concerne les création et résiliation de contrats.
...
Renouvellement auto : Défini si le contrat ce se renouvelle automatiquement.
...
Le processus d'inscription aux e-factures est complexe et c'est pourquoi nous vous invitons à prendre contact avec nous afin de mettre en place correctement ce service.
Enregistrement
...
Six Paynet
Afin de configurer votre compte e-facture, veuillez prendre contact avec nous et nous vous guiderons à travers le processus de mise en place avec nos partenaires.
Une fois cette étape réalisée ensemble, nous vous communiquerons les informations nécessaire nécessaires pour la configuration d'Echino.
...
Voici les informations qui vous sont nécessaire nécessaires afin de configurer les e-factures dans Echino :
...
Echino offre la possibilité de mettre en avant les clients souscris aux e-facture factures via des notifications dans la fiche de membre, ainsi qu'en leurs attribuant une étiquette.
Vous pouvez activer les notifications qui font office d'historique dans la fiche client du membre. Ainsi les inscriptions et désinscription désinscriptions seront chaque fois enregistrées et datées. L'étiquette vous permet de les filtrer rapidement afin de retrouver tous vos membres souscris à l'e-facture.
...
La gestion des e-factures dans Echino est traité traitée de manière semi-automatique. Les questions les plus courantes sont détaillés détaillées ci-après.
...
Comment un client peut-il s’inscrire à l’e-facture ?
Un client à deux possibilités pour s’inscrire à l’e-facture :
Sur son portail d’e-banking, il peut trouver l’émetteur d’e-facture « NOM DE VOTRE CENTRE » et s’inscrire en fournissant son N° de client ainsi que son adresse e-mail
Lors du paiement d’une facture pour votre centre, le portail d’e-banking peut lui proposer de s’inscrire aux e-factures. Le client ne doit alors que fournir son adresse e-mail, le numéro BVR de la facture servant à son identification automatique.
L’e-mail du client est mis à jour lors de son inscription.
...
Ce champ s’appelle « Mode de paiement » et possède de base la valeur « Courrier », qui signifie que l’envoie de document de type facture pour cette personne doit se passer par Courrier.
...
De plus, lors de la création d’une facture ou d’un contrat pour un client E-Facture, un message sera affiché lors de l’étape de prévisualisation des factures générés indiquant que ce client utilise l’e-facture.
Une étiquette, ainsi qu’une notification, est automatiquement mise sur un client lors de son inscription à l’e-facture, afin de les retrouver plus facilement. Cette étiquette est enlevée lors de sa désinscription.
...
La résiliation de l’e-facture est automatique lorsqu’un client le fait. Par contre, si l’administration souhaite le résilier de ce mode de paiement, il faut exécuter plusieurs étapes :
...
Dans Echino, aller sur la fiche client
...
de la personne à résilier. Un bouton « Résilier de l’e-facture » est disponible et va changer son mode de paiement en « Courrier »
Aller sur le portail en ligne de SixPayNet (https://portal.paynet.ch/openSession.eval) et s’identifier avec les identifiants requis.
a. Aller dans l’onglet « Relations » du portail en ligne
b. Rechercher le client concerné et changer son statut en « Refusé » en validant les modifications
Aucun message ne sera envoyé au client, il est donc important de le prévenir par un autre canal de communication.
...
Quels documents sont
...
envoyés par e-facture ?
Toutes les factures générées après son inscription à l’e-facture.
Une différence apparait apparaît lors de la création , ou le renouvellement, d’un contrat pour un client sous e-facture. Au lieu d’avoir x factures, il n’y a plus qu’un seul document afin de diminuer les coûts d’un envoi par e-facture.
...
Lors de l’impression des documents pour la mise sous pli, tous les documents e-facture ne seront pas imprimés (lors de l’utilisation du bouton « Imprimer tout »). Un autre bouton fait son apparition sous le nom « Envoyer tout » et permet en un simple clic d’envoyer toutes les e-factures non encore traité traitées aux clients (pas besoin de sélectionner des filtres).
Il est possible de régénérer une facture envoyée par e-facture mais il est important de l’imprimer avant d’envoyer de nouvelles e-facture afin d’éviter que le client reçoive la même facture plusieurs fois.
...
Comment savoir si mes e-factures ont bien été
...
envoyées et/ou comment les retrouver ?
Deux nouveaux filtres, ainsi que deux nouvelles colonnes , sont apparus sous le module « Documents »:
Filtre « Type d’envoi » : Permet de filtrer les documents sur leur type d’envoi. Une colonne du même nom est affichable dans la liste. Les valeurs possibles sont :
Courrier/Email
E-Facture
Filtre « Statut d’envoi » : Permet de connaitre le statut actuel d’un document. Une colonne du même nom est affichable dans la liste. Il y a 4 valeurs possibles :
En attente : le document n’a pas été imprimé ou envoyé
Envoyé : le document a été imprimé ou envoyé
Echoué :
...
l’envoi du document a généré une erreur, il faut nous contacter
Rejeté : le client a rejeté la facture sur son portail e-banking. Prendre contact avec lui ou attendre qu’il se fasse rappeler
...
Filtres
Permet d’interagir avec la plage de temps (Jours) pour les statistiques dans le module “Contact”
...
Cliquez sur l'icône LSV, puis sur modifier. Vous pourrez après coup pourrez par la suite, modifier les champs selon vos préférences.
...
Choisissez pendant combien de temps la personne peut venir faire son essai.
...
Associé Associez un tag (étiquette) à un contact qui fait un jour d’essai (sera visible au check-in par exemple)
...
Vous pouvez limiter le nombre de jours actifs dans le contrat avant paiement ou après paiement.
...
possibles pour l’insertion d’un paiement manuel dans Echino.
= Date du jour+jours max ou date du jour - jour min
...
Rappel
Lors de la génération des rappels, vous avez la possibilité d’activer le changement de statut du membre. Cela vous permet de voir dans la fiche du membre, le statut de celui-ci. Bien entendu, cela dépend de votre politique de rappel.
...
Les paramètres de la vente en ligne permettent d’insérer les informations concernant le compte Stripe et de définir les préférences de languelangues, CGV, …
...
Pour la vente en ligne, nous vous proposons de travailler avec Stripe.
Il est indispensable que vous ayez une page de condition générale conditions générales de vente (CGV).
Pour paramétrer les valeurs, il vous faut regarder avec votre webmaster.
...
L’espace membre permet à vos membres de consulter en tout temps et depuis une page web, leur informations : informations de contact, contrat en cours, absences, …
...
Avant de vous rendre dans les paramètres, il faut si vous le souhaitez, configurer vos étiquettes.
...
| Info |
|---|
Une étiquette permet d’identifier les clients qui auront souscrit à l’espace membre. Vous pouvez par exemple, leur attribuer une étiquette “Espace Membre” |
...
Maintenant que les étiquettes sont créées, vous pouvez vous rendre dans le module Paramètres“Paramètres”, puis cliquer cliquez sur Espace Membre“Espace Membre”.
Il sera possible de reprendre l'étiquette préalablement créée.
...
Activer Activez ou désactiver désactivez les champs que les membres peuvent changer eux-mêmes depuis leur espace.
...
Espace membre (style)
Il est temps de faire tout joli d’embellir l’espace pour vos membres. Eh oui, vous pouvez personnaliser les couleurs à votre image.
...
Ajouter vos logos, images et couleurs pour personnaliser votre espace. Le format des codes couleurs sont en hexadécimal, exemple #ffffff = blanc.
...
Comme dans l’exemple ci-dessous, chaque configuration d’e-mail automatique comporte 2 champs : le sujet et le message.
...
En cliquant sur l’icône enveloppe, vous envoyer envoyez un test e-mail.
En cliquant sur l’icône interrogation, vous ouvrez la fenêtre ci-dessous, avec les champs automatiques possibles. Ces champs se remplissent automatiquement lors de l’envoi des e-mails aux contacts.
...