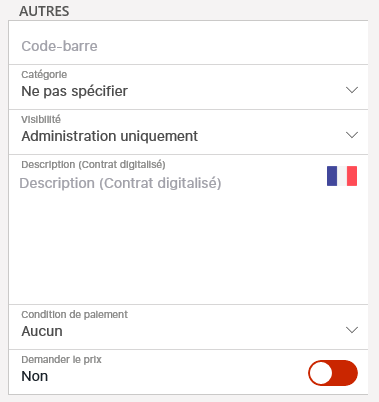...
Vous pouvez également gérer vos fournisseurs, vos commandes, la facturation et l’approvisionnement.
...
Ajouter un fournisseur
...
Pour commencer, il vous faut ajouter votre ou vos fournisseurs. Rien de plus simple, il suffit de créer un contact dans Menu à gauche → Contact puis ajouter. Choisissez société comme type de contact si s’en est une et suivez la procédure.
...
Voilà, vos fournisseurs sont maintenant ajoutés. Il vous faut insérer les articles associés et qui seront en vente.
...
Article
Descriptif pour la création d’articles dans Echino.
...
Après avoir ajouté votre ou vos fournisseurs, il vous faut ajouter les articles qui seront en vente.
...
Menu à gauche → Article
...
Cliquez sur Ajouter pour créer un nouvel article.
...
...
Il vous faudra maintenant remplir certaines informations
...
Nom : nom qui sera affiché de votre article
Identifiant unique : permet d’identifier votre article
Description : par exemple, 250ml
Soumis au rabais : oui ou non
Date d’expiration : date jusqu'à laquelle votre article sera en vente
TVA : choisissez le taux appliqué (préalablement configuré)
TVA comprise ? : prix HT ou TTC
Prix : prix de vente affiché
Centre : où l’article est vendu (tous les centres, choisir la holding)
...
Code-barre : grâce à un lecteur de code-barre, vous pouvez ajouter le code relatif à l’article
Catégorie : par exemple, boissons (configuré préalablement)
Visibilité : à choix selon votre politique de vente
Description (contrat digitalisé) : description affichée dans le contrat digitalisé
Condition de paiement : personnalisé, comptant, comptant tout (si personnalisé, choisissez le montant minimum à payer)
Demander le prix : permet de choisir le prix si activé (Lors de la vente)
...
Une fois votre article créé, il faut maintenant gérer le stock en incluant les information d’achat.
...
Dans votre article, dans le menu du haut, choisissez Gestion de stock.
...
En bas à droite, cliquez sur Modifier, puis Créer à partir d’un nouvel article stocké. Une fenêtre s’ouvre.
...
Il vous faut maintenant remplir certaines informations
...
Nom à afficher : nom de votre article affiché dans le stock
Description : par exemple la quantité, 3dl
Unité : choisissez comment est vendu votre article (à choix unité, litre, kilogramme)
Kanban : valeur minimum pour déclarer une future rupture de stock et donc avertir pour une commande
Maximum : total stocké au maximum (selon la place que vous avez par exemple)
Fournisseur : choisissez à quel fournisseur est lié l’article (ajouté préalablement)
TVA : choisir la taxe appliquée
Prix unitaire TTC : ajouter votre prix d’achat avec la taxe inclue
Méthode de calcul : à choix Fifo (first in first out = premier entré premier sorti)
Filo (first in last out = premier entré dernier sorti), moyenne pondérée
...
Après avoir rempli toutes les informations et validé la création, il faut encore ajouter une valeur d’utilisation et cliquez sur Sauvegarder en bas à droite.
...
| Info |
|---|
En général, la valeur est de 1, ce qui veut dire que l’article acheté est vendu à l’unité. |
...
...
Ajout d’articles au stock : entrée ou commande
...