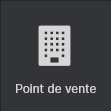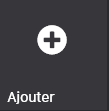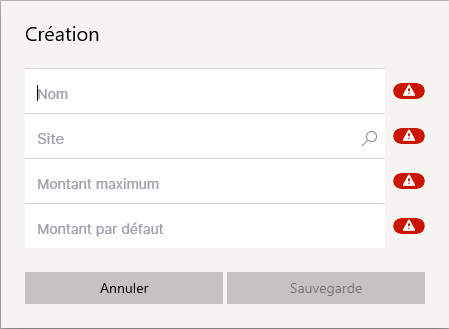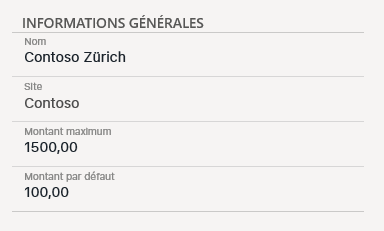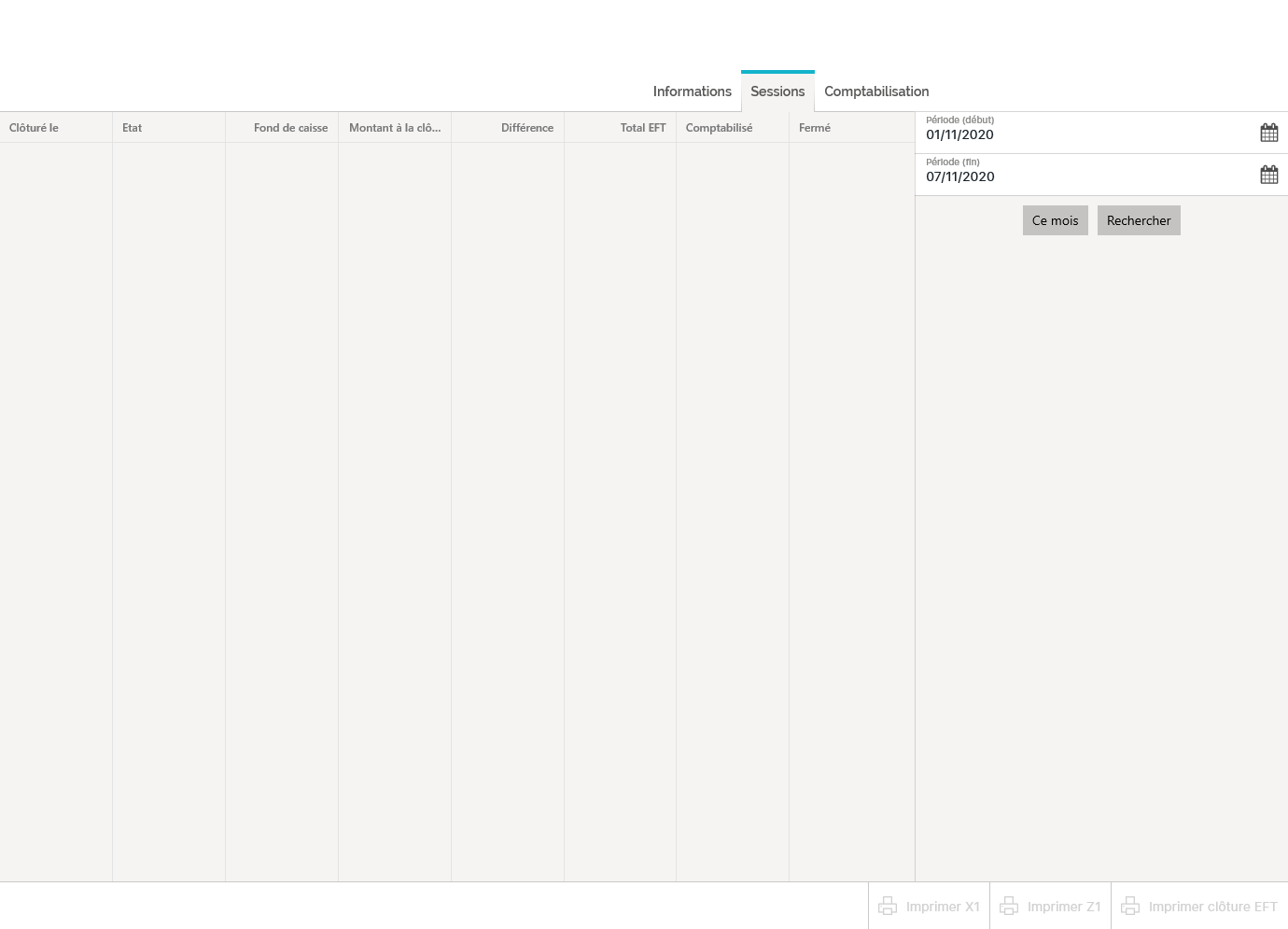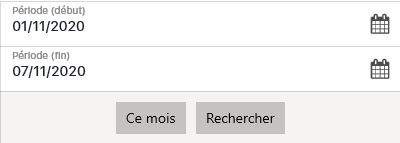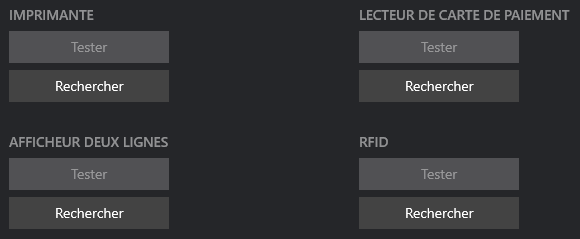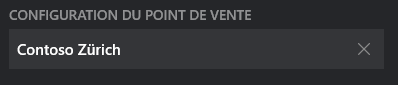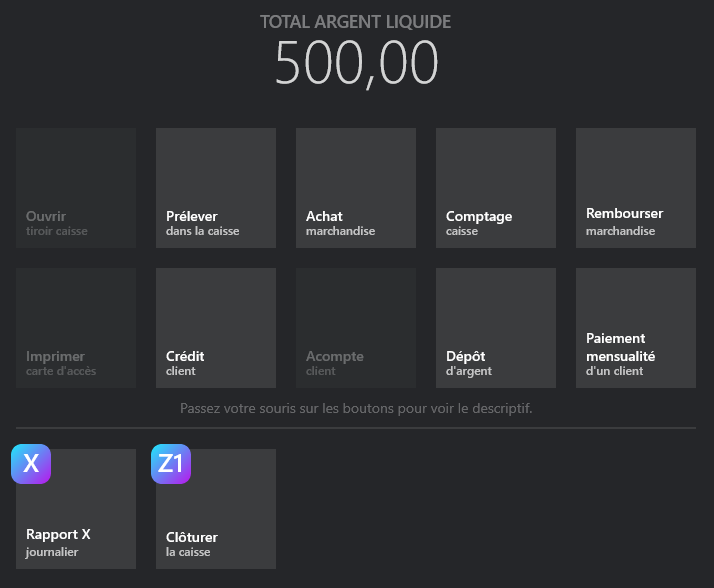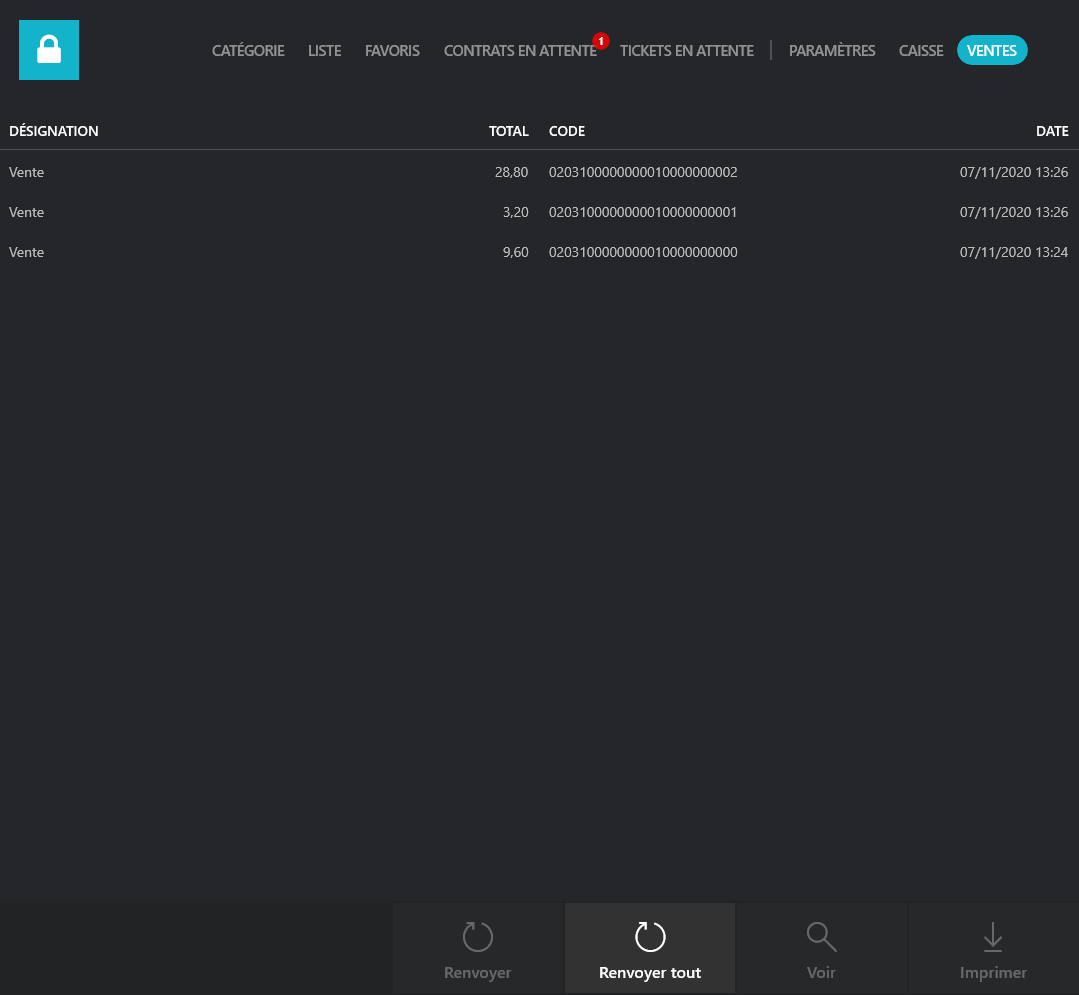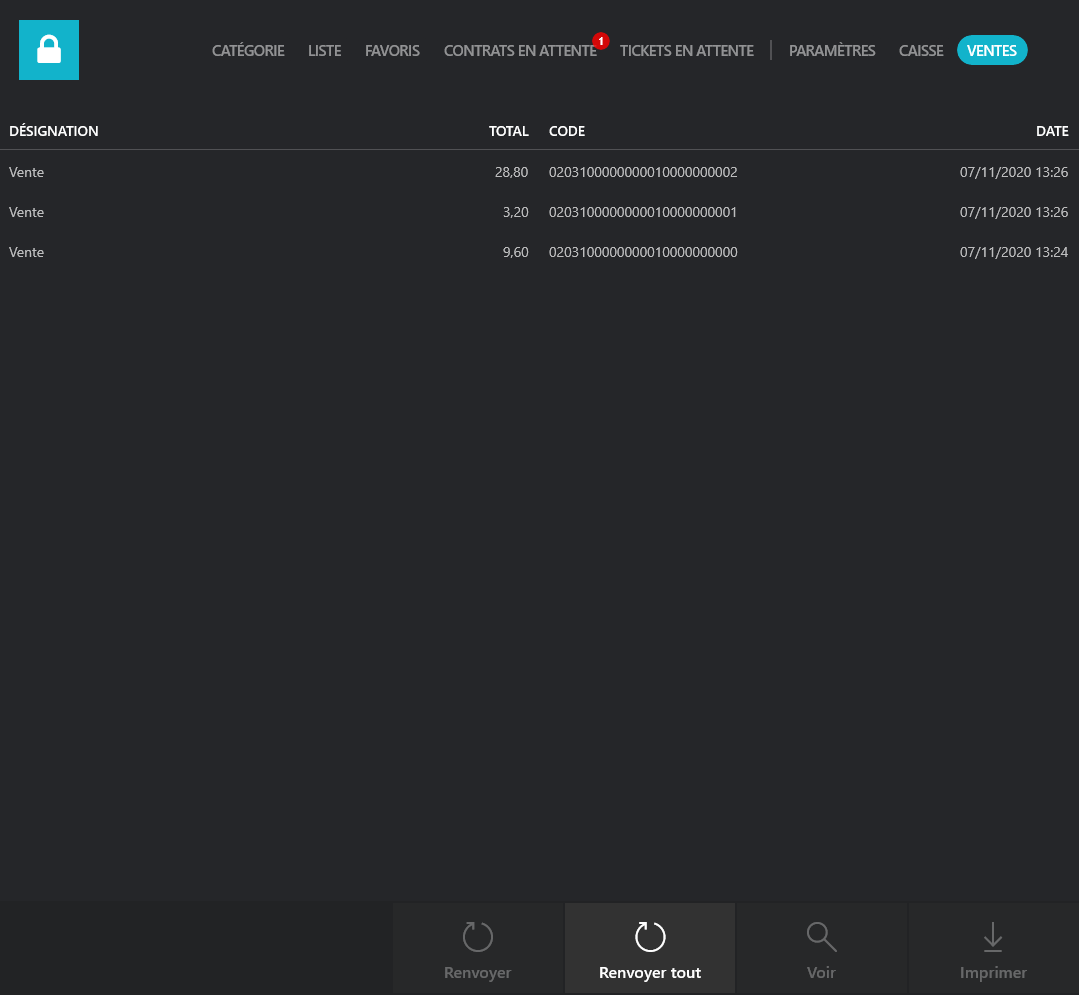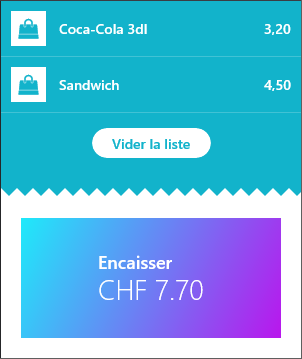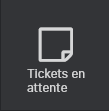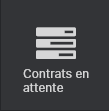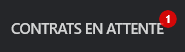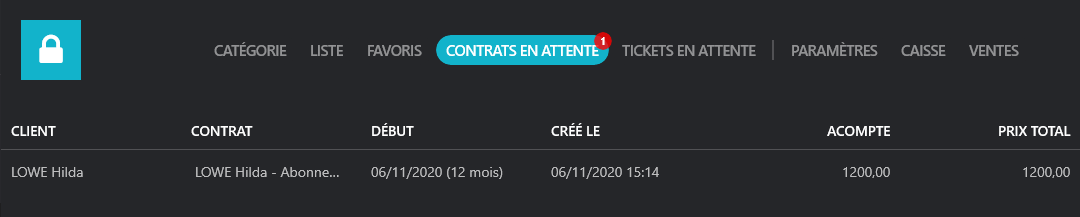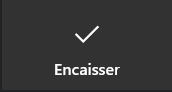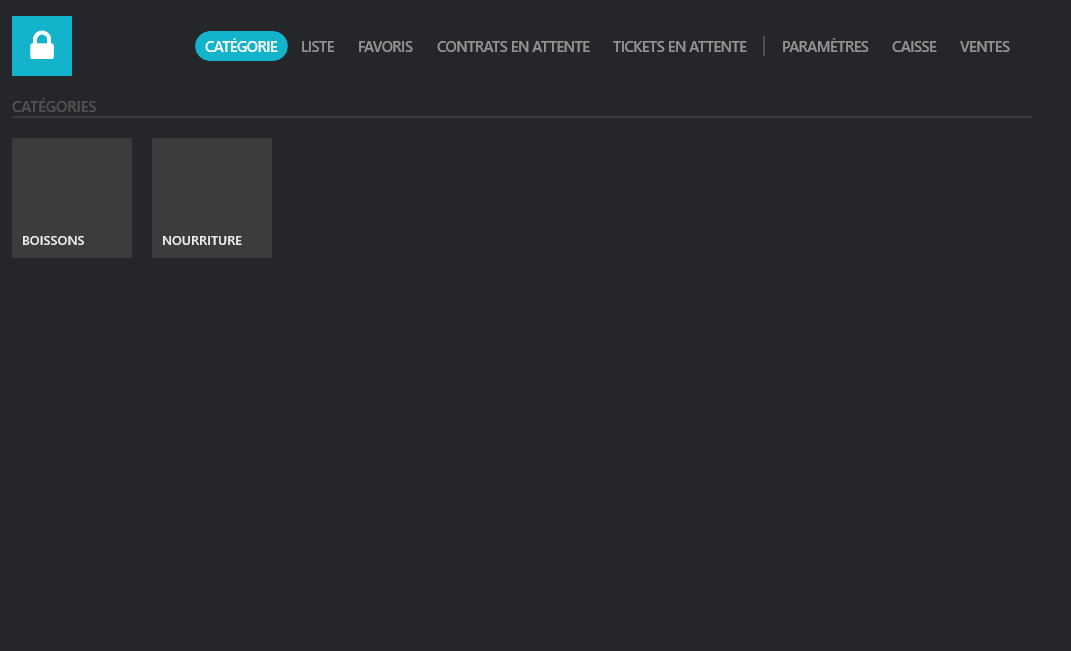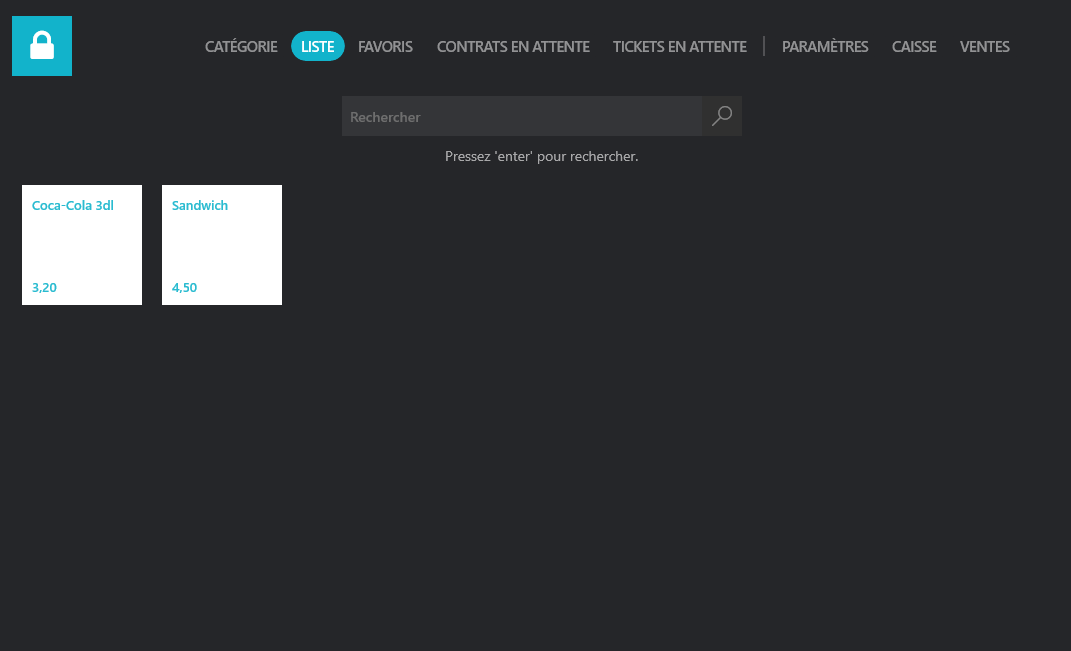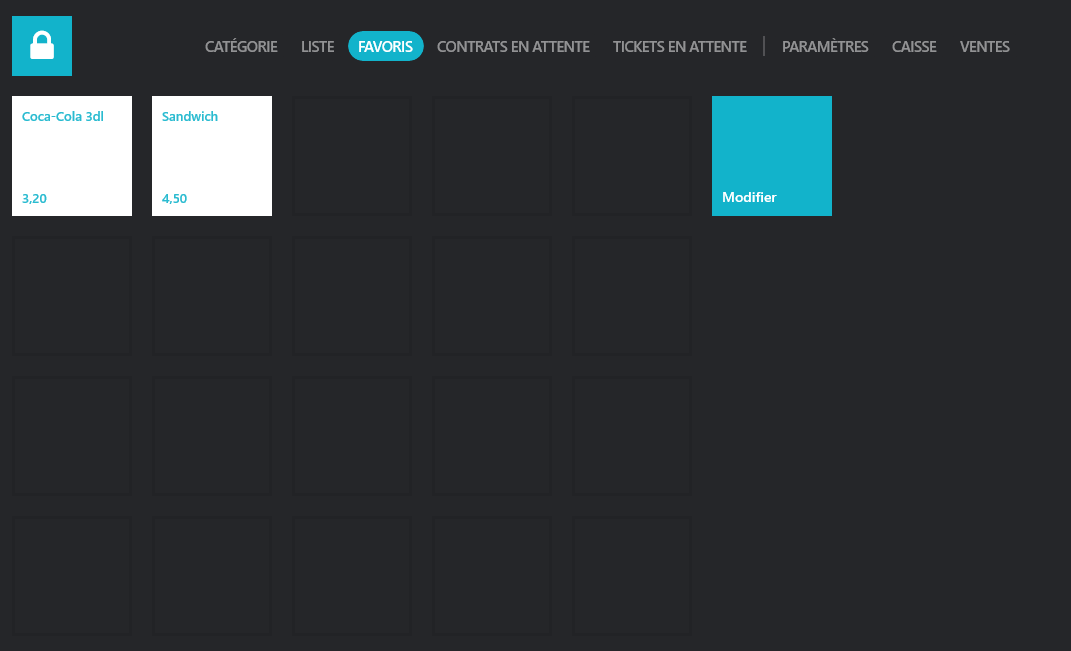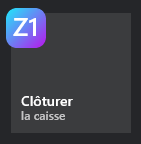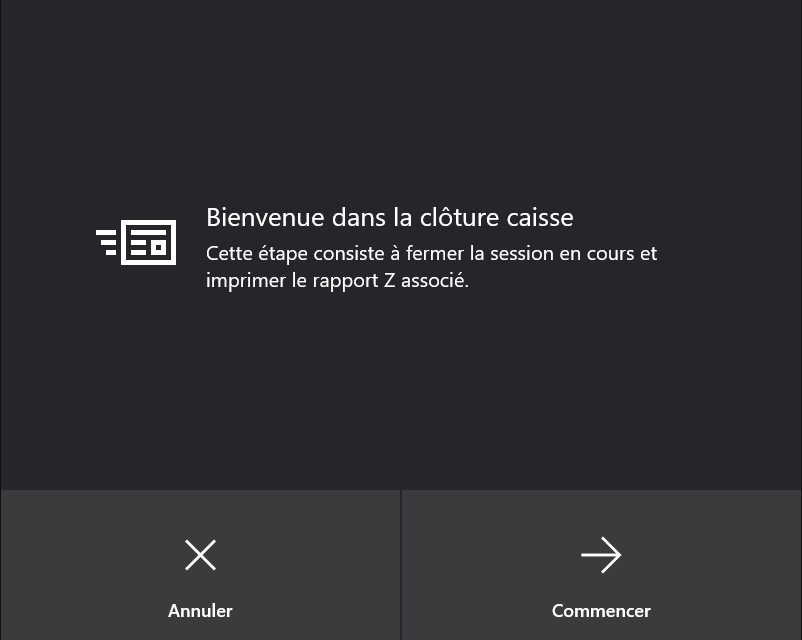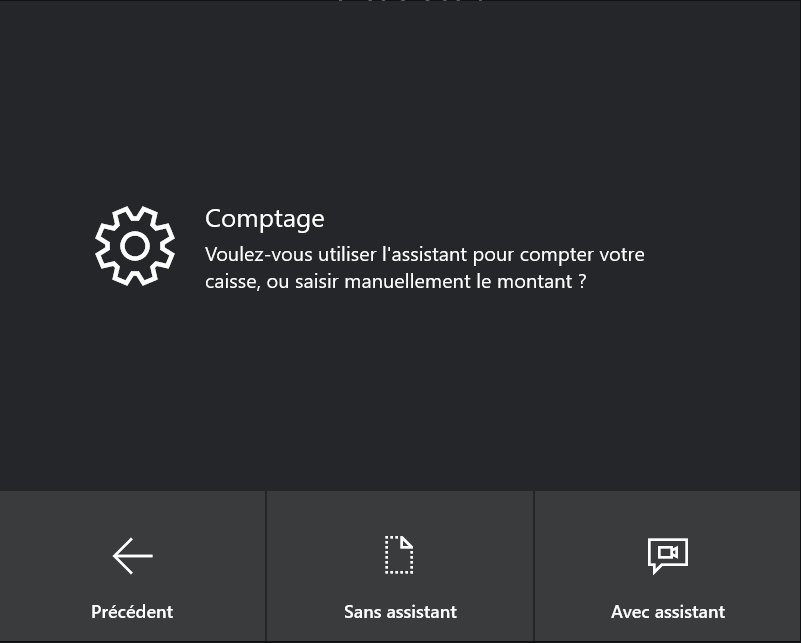| Table of Contents |
|---|
Le système caisse permet d’effectuer une multitudes d’opérations en ce qui concerne la vente.
| Info |
|---|
Le système est totalement compatible avec le module “Gestion de stock” Chaque article vendu peut être configuré pour soustraire des éléments du stock. |
Configuration
Nous allons aborder pas à pas les différentes étapes nécessaires à la configuration d’un système caisse.
Point de vente / configuration du point de vente
Cliquez sur l'icône Point de vente
| Note |
|---|
Votre point de vente Echino est physiquement lié à un ordinateur. Vous ne pouvez pas ouvrir le même point de vente de deux endroits différents pour des raisons pratique de tiroir-caisse par exemple. |
Puis, cliquez sur le bouton Ajouter
Un formulaire de création va alors s’afficher afin de configurer votre point de vente.
Définissez un nom pour votre point de vente ainsi que le site à laquelle ce point de vente est attaché. Vous devez ensuite choisir un montant maximum et un montant par défaut. Le montant maximum vous sert à avoir une alerte une fois que vous dépassez ce montant en argent dans votre caisse. Dans ce cas, Echino vous proposera de faire un prélèvement afin d'éviter que vous n'ayez trop d'argent en caisse.
Le montant par défaut sert dans un premier temps à indiquer le tout premier fond de caisse. Ensuite, à chaque clôture de caisse, Echino vous proposera de prélever la différence entre votre montant en caisse et le montant par défaut afin de recommencer votre prochaine sessions caisse avec le bon montant par défaut.
Une fois que ces champs sont correctement saisis, il vous suffit de cliquer sur Sauvegarde pour créer votre nouveau point de vente. Un récapitulatif des informations précédentes va apparaître.
Sous l’onglet Session, vous avez accès aux informations concernant les comptes rendus journaliers de la caisse.
Sur cette même fenêtre, vous pouvez consulter en haut à droite, les dates des différentes sessions, ainsi que les trier en n’affichant que les session du mois en cours ou rechercher d’une date précise.
Maintenant que votre point de vente est configuré, il faut le paramétrer pour votre ordinateur. Commencez par vous rendre dans l'onglet Paramètres de votre système caisse et choisissez le point de vente depuis le champ Configuration du point de vente.
Si vous utilisez une imprimante à ticket, un lecteur pour carte de paiement, un afficheur deux liges ou un lecteur RFID, vous devez les rechercher ici afin de les configurer. Vous pouvez effectuer un test afin de bien vérifier que celui-ci est bien pris en compte.
Vous avez aussi des options de personnalisation de l'afficheur deux lignes depuis le module "paramètre" d'Echino sous "système caisse". Si vous rencontrez des problèmes pour la détection de matériel diverses, il se peut que ce matériel ne soit pas compatible avec Echino. Si c'est le cas, n'hésitez pas à prendre contact avec nous et nous vous conseillerons en la matière.
Pour débuter l'utilisation de votre système caisse, vous devez d’abord sélectionner un point de vente. Recherchez donc un point de vente dans le champ Configuration du point de vente.
Ensuite vous pourrez ouvrir une nouvelle session en sélectionnant Ouvrir / restaurer Session caisse.
Utilisation du système caisse
Vous trouverez ci-dessous des explications afin d’utiliser correctement le système caisse
Ouvrir session caisse
Afin de débuter une nouvelle session, cliquez sur le bouton Ouvrir / restaurer Session caisse en bas à droite de votre fenêtre. La session s’ouvre alors directement sur l’onglet Caisse.
| Info |
|---|
À la première ouverture de session sur ce point de vente, Echino vous demandera de confirmer le montant de fond de caisse. |
Onglet Caisse
Vous arriverez ensuite sur la fenêtre Caisse du système caisse qui se présente comme suit.
Ouvrir tiroir-caisse : permet simplement d'ouvrir le tiroir-caisse
Prélever dans la caisse : permet de prélever de l'argent dans la caisse. Nécessite d'indiquer la raison du prélèvement.
Achat marchandise : vous pouvez ici réceptionner de la marchandise commandée par votre gestion de stock ou uniquement réceptionner la marchandise. Cela augmentera automatiquement votre stock selon la quantité commandée.
Comptage caisse : permet de compter votre caisse grâce à un système d'aide.
Rembourser marchandise : permet de rembourser de la marchandise vendue à vos client en scannant un ticket de caisse ou simplement en sélectionnant la marchandise à rembourser.
Imprimer carte d'accès : Si vous utilisez un système de check-in par code barre, vous pouvez imprimer le code barre d'un client sur un ticket de caisse. Cela est très utile si le client n'a pas encore reçu de carte en plastique ou si celui-ci l'a oublié ou perdu.
Crédit client : Echino permet aux client d'avoir un avoir caisse afin d'utiliser un crédit pour payer divers articles. Vous pouvez recharger un compte client via cette option.
Acompte client : vous pouvez ici encaisser un acompte provenant d'un contrat papier. Au moment de rentrer le contrat papier dans Echino, vous pouvez retrouver cet acompte via le numéro de ticket de caisse. Pensez à attacher une copie du ticket sur votre contrat papier.
Dépôt d'argent : permet de renflouer votre caisse.
Paiement mensualité d'un client : si un client souhaite payer une mensualité directement à la caisse, vous pouvez le rechercher via cette option et l'encaisser.
Rapport X journalier (X) : donne un résumé de l'état actuel de votre caisse. Ce rapport ne vous demande pas de compter la caisse et ne ferme pas la session.
Clôturer la caisse (Z1) : Echino vous demandera de compter l'argent en caisse afin de déterminer si d'éventuelles erreurs ont survenu. C'est à cette étape qu'Echino vous proposera de prélever la différence afin de retomber sur votre fond de caisse prévu pour la prochaine session.
| Info |
|---|
Les rapport X et Z1 sont disponible via ticket ou via fichier Excel. |
Onglet Ventes
Ici s’afficheront toutes les ventes effectuées pendant la session de vente.
Vendre et encaisser un article
Vous pouvez vendre des articles de 4 manières différentes :
Code barre : permet de scanner un code barre ayant été établi lors de la création de l’article.
Catégorie : tous vos articles classés ici selon leur catégories, vous permettant par exemple, de séparer la nourriture des boissons. La configuration de la catégorie et sous-catégorie se fait via la fiche de l'article en question.
Liste : répertorie vos articles par ordre alphabétique. Le champ de recherche vous permet de les retrouver plus rapidement.
Favoris : vous pouvez ajouter certains articles en favoris. Pour se faire, sélectionner Modifier, + puis l'article en question. Vous pouvez déplacer vos articles quand vous êtes en mode Modifier.
Les articles sélectionnés pour une vente se retrouvent ensuite sur la droite de votre écran.
En faisant glisser l'article vers la droite, vous pouvez supprimer une unité en cliquant sur “x”.
En le faisant glisser l’article vers la gauche, vous pouvez ajouter une unité en cliquant sur “+”.
Une fois que vous êtes prêt à encaisser, il vous suffit de sélectionner Encaisser.
Tickets en attentes
Cliquez sur l'icône Tickets en attente
Les articles vendus depuis une tablette se retrouvent ici en attente de paiement.
Sélectionnez le ticket en question pour encaisser directement le bon montant.
Contrats en attente
Cliquez sur l'icône Contrats en attente
Les contrats effectués sur une tablette avec un acompte se retrouvent ici. Une pastille rouge au-dessus de l’onglet Contrats en attente vous informe lorsqu’un contrat est en attente d’encaissement.
Sélectionnez le contrat en question et cliquez sur “Encaisser”.
Finalisez l’opération en choisissant le mode d’encaissement : cash, carte, acompte.
Catégorie, liste, favoris
Dans la caisse, vos articles peuvent être affichés de différentes manière : en catégories (il vous faut configurer des catégories pour cela), en liste (tous les articles affichés) en favoris (choisissez ceux que vous utilisez le plus souvent).
En sélectionnant une catégorie, par exemple Boissons, vous accédez à ses produits.
Si vous avez beaucoup d’articles, vous pouvez directement en rechercher un depuis la barre de recherche. Sinon, tous les articles sont affichés dans la liste.
Vous pouvez modifier (ajouter, supprimer) vos favoris facilement en cliquant sur “modifier”.
Sécurité et verrouillage du système caisse
Il est fortement conseillé d'utiliser le système de verrouillage de caisse proposer par Echino pour deux raisons :
Cela permet de fermer l'écran et donc d'éviter que le tiroir-caisse ne soit ouvert
Cela permet de changer rapidement d'utilisateur caisse et donc d'avoir une trace des actions de votre staff.
Pour faire cela, il faut avoir un lecteur RFID branché et configuré sur votre point de vente.
Sélectionnez simplement le cadenas et placer votre carte sur le lecteur RFID pour verrouiller la session.
Pour déverrouillez la session et pour changer d'utilisateur, replacer votre carte sur le lecteur RFID.
Fermeture caisse
Dans l’onglet Caisse, commencez par sélectionner le bouton Z1 - Clôturer la caisse.
Vous démarrez alors le processus de clôture avec la fenêtre ci-dessous :
Vous pouvez immédiatement procéder en cliquant sur Commencer.
Vous aurez alors le choix de poursuivre l’action sans aide ou de choisir une assistance vous guidant étape par étape pour effectuer le comptage de la caisse.