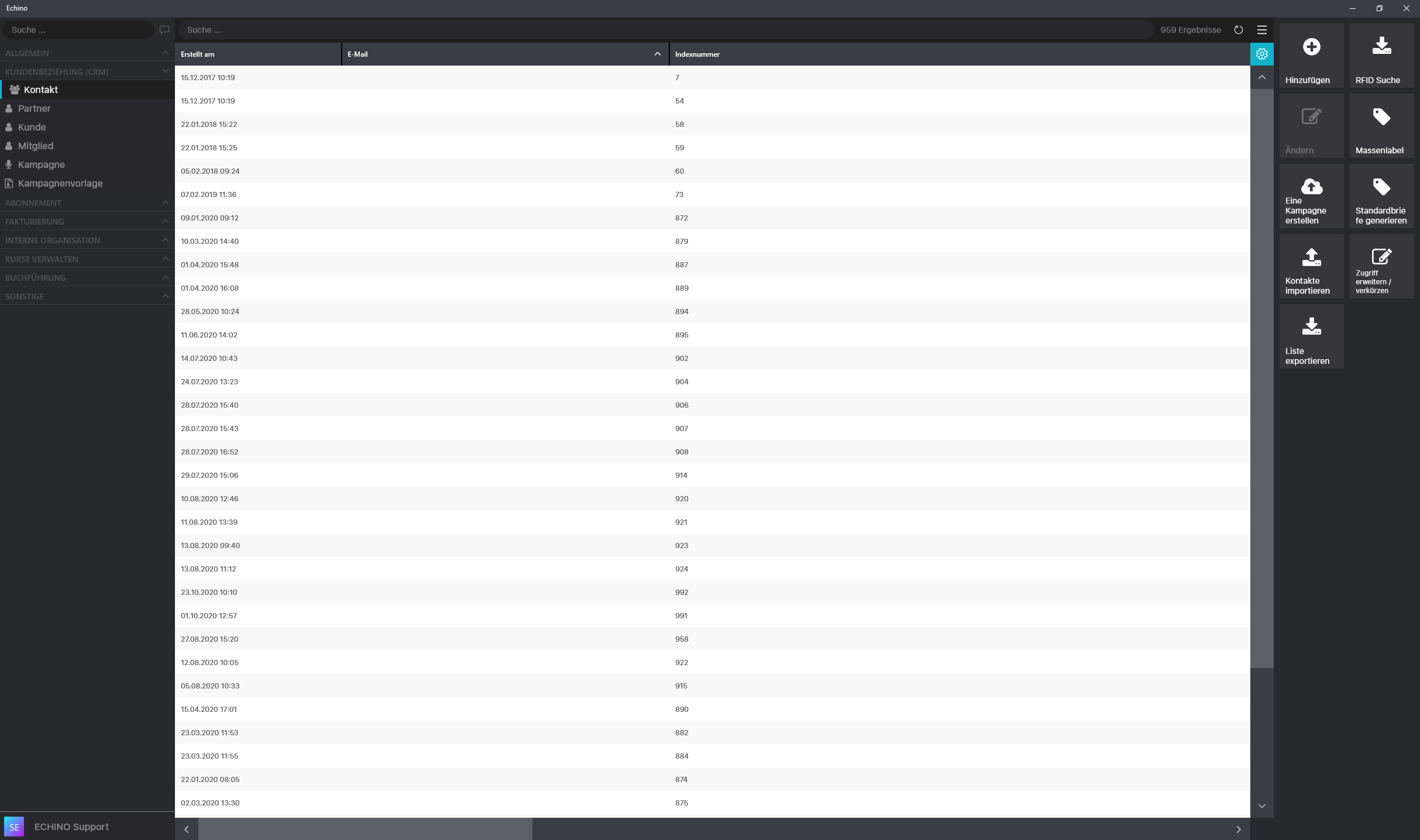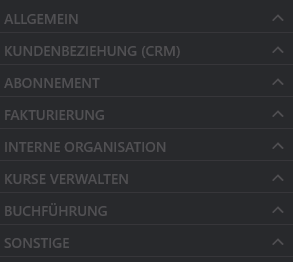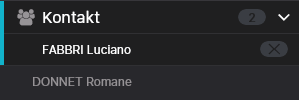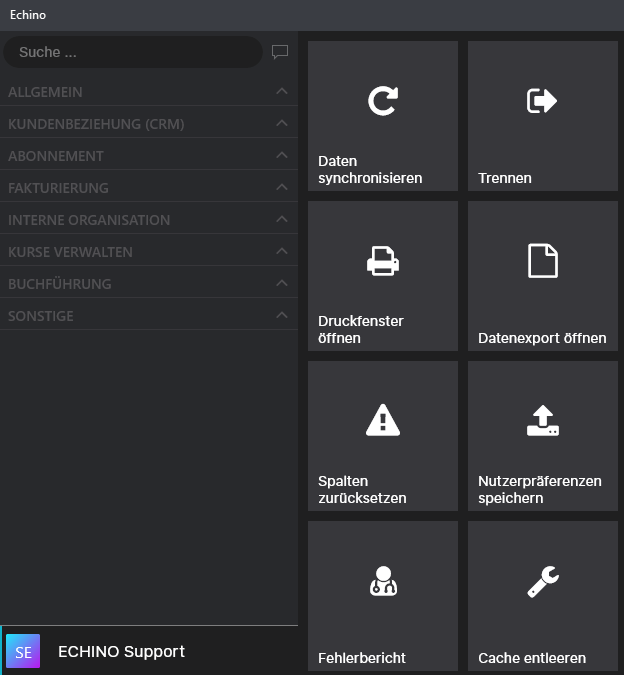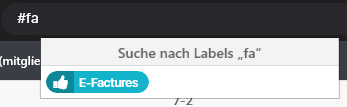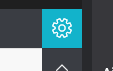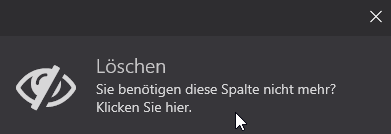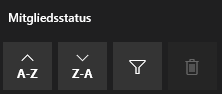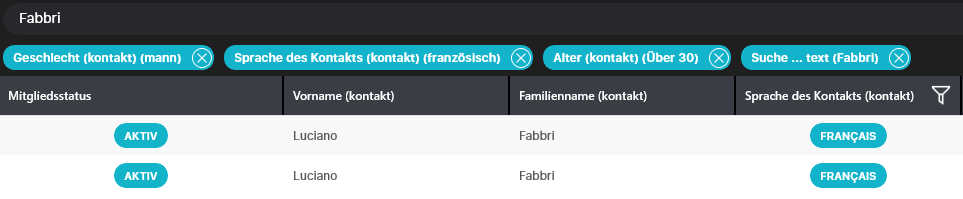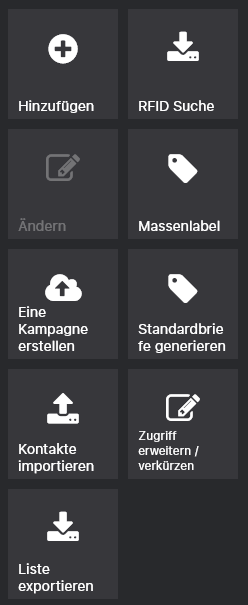| Table of Contents |
|---|
Einführung
Die Software besteht aus drei Teilen:
Links das Hauptmenü mit der Liste Ihrer #Module und #Gruppierung von Modulen
In der Mitte der Inhalt der ausgewählten Module
Rechts die Aktionen zu der ausgewählten Module
Hauptmenü
Hier finden Sie Erklärungen zum Hauptmenü und einigen Funktionen.
Wie kann ich ein Modul suchen
Im Menü Links finden Sie oben ein Suchfeld, in dem Sie die in Ihrer Liste enthaltenen Module filtern können.
| Info |
|---|
Beispiel: Um das Modul Rechnung zu finden, geben Sie im Suchfeld "Re" ein. |
Notifikationen
Auf der rechten Seite des Suchfeldes im linken Menü ist das Benachrichtigungsfeld eingerichtet, um Ihnen die über der Rubrik "Nachrichtenübermittlung" empfangenen Nachrichten anzuzeigen. Der Chip gibt die Anzahl ungelesener Nachrichten in Ihrem E-Mail-System an und ermöglicht Ihnen den Zugriff.
Weitere Informationen zum E-Mail finden Sie auf der #messaging-Seite
Rubrikgruppen
Das sind die Rubrikgruppen in der Software
Allgemein
Kundenbeziehung
Abonnement
Fakturierung
Interne Organisation
Kurse Verwaltung
Buchführung
Sonstige
Mit einem Klick darauf können Sie die in dieser Gruppierung enthaltenen Rubriken erweitern oder schliessen
| Info |
|---|
Wussten Sie das: Sie können das Kontextmenü (Rechtsklick) im Hauptmenü öffnen und alle Gruppierungen von Rubriken öffnen oder schließen, indem Sie "Alle öffnen" oder "Alle schliessen" |
Rubriken
Rubriken sind Anwendungsteile, mit denen Sie auf bestimmte Daten zugreifen oder diese verarbeiten können. Sie können Ihren Benutzern den Zugriff auf einige der Rubriken ermöglichen oder nicht, indem Sie Rechte und Benutzer zuweisen.
Mehr zu dem Benutzer erfahren Sie auf der Rubrikseite “Einladung Benutzer”
Register
Der Register im Hauptmenü zeigen alle Daten, die Sie in den entsprechenden Rubriken öffnen. Durch Öffnen von Daten oder einer Aktion in der entsprechenden Rubrik wird ein Unterfenster unter der Schaltfläche der Rubrik geöffnet. So können Sie mehrere Informationen und Prozesse gleichzeitig in der gleichen Rubrik verarbeiten. Sie sehen immer die Anzahl der geöffneten Unterfenster neben der entsprechenden Rubrik.
Wenn ein Register geöffnet ist, klicken Sie einfach darauf, um auf dem Register zuzugreifen oder mit der Maus, und klicken Sie auf das Kreuz, das erscheint, um es zu schliessen.
Sie können die geöffneten Register jederzeit verkleinern oder erweitern, indem Sie auf den Pfeil rechts die entsprechende Rubrik klicken.
| Info |
|---|
Wussten Sie das: Durch Klicken auf die Zahl neben der Rubrik-Namen können Sie alle geöffneten Unterfenster direkt schliessen. |
Abteilung “Mein Benutzer”
Dieser Programmabschnitt enthält Ihre kontospezifischen Funktionen
Daten synchronisieren: Ermöglicht es Ihnen, Ihre Daten mit dem Server zu aktualisieren. Alle Informationen werden verschickt und alle News werden abgeholt. Einige Informationen wie Dokumente, Rollen,
Abmelden: Schliesst Ihre Echino-Sitzung und kehrt zum #login (Authentifizierung) zurück
Druck Dossier öffnen: Öffnet den Windows-Browser, in dem die PDFs beim Drucken erzeugt werden. (#Dokument drucken)
| Note |
|---|
Betrifft nur Dokumente, die auf diesem Computer generiert werden |
Export Dossier öffnen: Öffnet den Windows-Browser im Dossier oder sind die beim Export von Daten generierten EXCEL-Dateien (CSV) (# Exportieren von Daten)
| Note |
|---|
Betrifft nur Dokumente, die auf diesem Computer generiert werden |
Rückstellen der Spalten: Löscht alle Spalteneinstellungen aus der #Liste (Auswahl, Platzierung, Grössen, ...) dieses Computers.
Benutzereinstellungen speichern: Ihre Einstellungen in der Cloud speichern
Bug-Bericht: Ein Bug-Bericht wird direkt an das Bug-Management-System gesendet.
Update 1. Januar 2021, wir empfehlen Ihnen, unsere Plattform zu nutzen für eine bessere Überwachung
Cache entleeren: Alle Synchronisationsdaten (#Synchronisationsdaten) von Ihrem Computer löschen und zurück zum #login Bildschirm
| Note |
|---|
Beachten Sie, dass nicht synchronisierte Daten verloren gehen können. |
Inhalt
In der Mitte der App befindet sich der Inhalt der Rubrik. Jede Rubrik hat seinen eigenen Inhalt. In den meisten Fällen ist der Inhalt der Rubrik wie folgt aufgelistet:
In diesem Dokumentationsabschnitt erfahren Sie, wie diese Listen zu verwenden sind.
In einer Liste suchen
Oben im Inhalt finden Sie die Suchleiste. Sie können ein Stichwort eingeben, um die entsprechende Liste zu suchen.
Wenn Sie zum Beispiel in der Kontaktliste nach der Person mit dem Namen "Maria Bernasconi" suchen möchten, tippen Sie einfach den Namen in das Suchfeld und tippen Sie auf die Taste "Enter" Ihrer Tastatur.
| Info |
|---|
Wussten Sie das: Wenn Sie die genaue Rechtschreibung, was Sie suchen, nicht genau kennen. Sie können die Zeichen eingeben, bei denen Sie sicher sind, dass Sie Ihre Suche durchführen können. z. B. kann ich bei "Maria Bernasconi" "Mar Ber" eingeben. |
Sobald Sie die aktualisierte Liste Ihrer Daten sehen, können Sie die Anzahl der gefundenen Datensätze mit dem Ergebnisindikator sehen, der dem Suchfeld folgt.
Neben diesem können Sie die Daten manuell aktualisieren, indem Sie auf den Knopf "Aktualisieren" klicken, um die letzten Änderungen aufzufinden.
Nach einem Massenlabel suchen
Um nach Kontaktdaten zu suchen, zu denen Sie vorher #einem Massenlabel hinzugefügt haben, tippen Sie das Zeichen "#" in das Suchfeld ein und die Beschriftungsliste erscheint. Sie können nun manuell einem Massenlabel auswählen, indem Sie auf Ihre Wahl klicken oder nach einem Massenlabel suchen, indem Sie einfach den Namen des gewünschten Massenlabel eingeben.
Die neuen Massenlabel werden bei Ihrer Suche in dem neuen Filter berücksichtigt (siehe Filter)
Persönliche Listeneinstellung
Die Liste der im Echino angezeigten Informationen kann personalisiert werden. Nachfolgend finden Sie eine Anleitung, wie Sie vorgehen können.
Listenparameter
Mit einem Klick auf den Knopf "Listeneinstellungen" gelangen Sie zum folgenden Menü:
Einrichtung von Spalten: Sie öffnen den Spaltenverwalter, mit dem Sie die gewünschten Spalten in der Liste des entsprechenden Moduls hinzufügen, entfernen oder sortieren können.
Die Breite anpassen: Alle Spalten ändern ihre Grösse, um der aktuellen Breite der Anwendung zu entsprechen.
Proportional anpassen: Alle Spalten ändern ihre Grösse, um der aktuellen Breite der Anwendung zu entsprechen, wobei die aktuellen Proportionen beibehalten werden.
Effekt zum Bildlauf aktivieren:
Einstellung speichern: Aktiviert die Speicherung Ihrer Präferenz für gewällten Spalten.
Spalten sortieren: Sie können Ihre Spalten verschieben, ohne die Listeneinstellungen zu durchlaufen, indem Sie den Spalten Header verschieben.
Die Größe der Spalten ändern: Um nur eine Spalte zu entfernen, klicken Sie mit der rechten Maustaste auf den Spalten Header und aktivieren Sie die Freigabe durch Klicken auf das gerade erschienene Feld.
Spalten Sortieren
Sie können Ihre Spalten verschieben, ohne die Listeneinstellungen zu durchlaufen, indem Sie den Spaltenkopf verschieben.
Spalten grösse ändern
Um die Grösse einer Spalte zu ändern, ziehen Sie den Trenner zwischen zwei Spalten rechts oder links.
Eine Spalte Löschen:
Um nur eine Spalte zu entfernen, klicken Sie mit der rechten Maustaste auf den Spalten Header und aktivieren Sie die Freigabe durch Klicken auf das gerade erschienene Feld.
Liste filtern und sortieren
Die Filterzone befindet sich in einer Spalte, wenn wie oben beschrieben die Headerzeile einer Spalte überflogen wird.
Alphanumerische Sortierung
Im Filterbereich einer Spalte können Sie auf die verschiedenen Sortierungen "A-Z" oder "Z-A" klicken, mit denen Sie die Liste in aufsteigender oder absteigender Reihenfolge dieser Spalte sortieren können.
| Note |
|---|
Achtung: Sie können nicht mehrere Sortierungen gleichzeitig durchführen. Nach der Eingabe einer neuen Sortierung wird der Vorgänger automatisch gelöscht. |
Personalisierter Filter
Im Filterbereich einer Spalte klicken Sie auf den Trichter, um auf den personalisierten Filter zuzugreifen. Dann erscheint ein Fenster, damit Sie Daten genauer auswählen können. Beachten Sie, dass das angezeigte Fenster von der Art der Daten abhängt, die Sie filtern möchten.
| Expand | ||
|---|---|---|
| ||
|
Sie können dann alle Informationen ausfüllen, die Sie benötigen, um diese Spalte zu filtern und auf "weiter" zu klicken.
| Info |
|---|
Anmerkung: Sie können alle Arten von Filtern, Suchen und Sortieren gleichzeitig kombinieren, um Ihre Auswahl zu verfeinern. |
Statistischer Filter
Statistische Filter sind interaktive statistische Schemata, die es Ihnen ermöglichen, Ihre Daten besser zu verstehen und einen Teil davon einfach und intuitiv auswählen zu können.
Um das Feld "Statistische Filter" zu öffnen, klicken Sie oben rechts auf das Menü.
| Info |
|---|
Wussten Sie das? Sie können auf einen Header eines statistischen Filters klicken, um ein Menü zu öffnen, das alle in dieser Rubrik vorhandenen Elemente enthält. |
| Expand | ||
|---|---|---|
| ||
|
Einen oder mehrere Filter entfernen
Sie können jederzeit ein Filterkriterium entfernen, indem Sie auf das rechte Kreuz des entsprechenden Filters klicken oder alle Filter und Ihr Suchfeld entfernen, indem Sie auf den Korb klicken.
Massnahmen im Rahmen von Rubriken
Sobald Sie eine Rubrik geöffnet haben oder die Leiste auswählen, die am weitesten rechts liegt, enthält die Rubrik-Aktionen.
Sie ermöglicht den Zugriff auf bestimmte Funktionalitäten der Rubrik wie die Aktion "Hinzufügen", die in den meisten Rubriken die Hinzufügung einer neuen Instanz des entsprechenden Objekts zu der Rubrik ermöglicht.