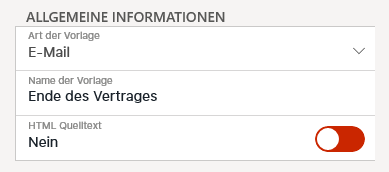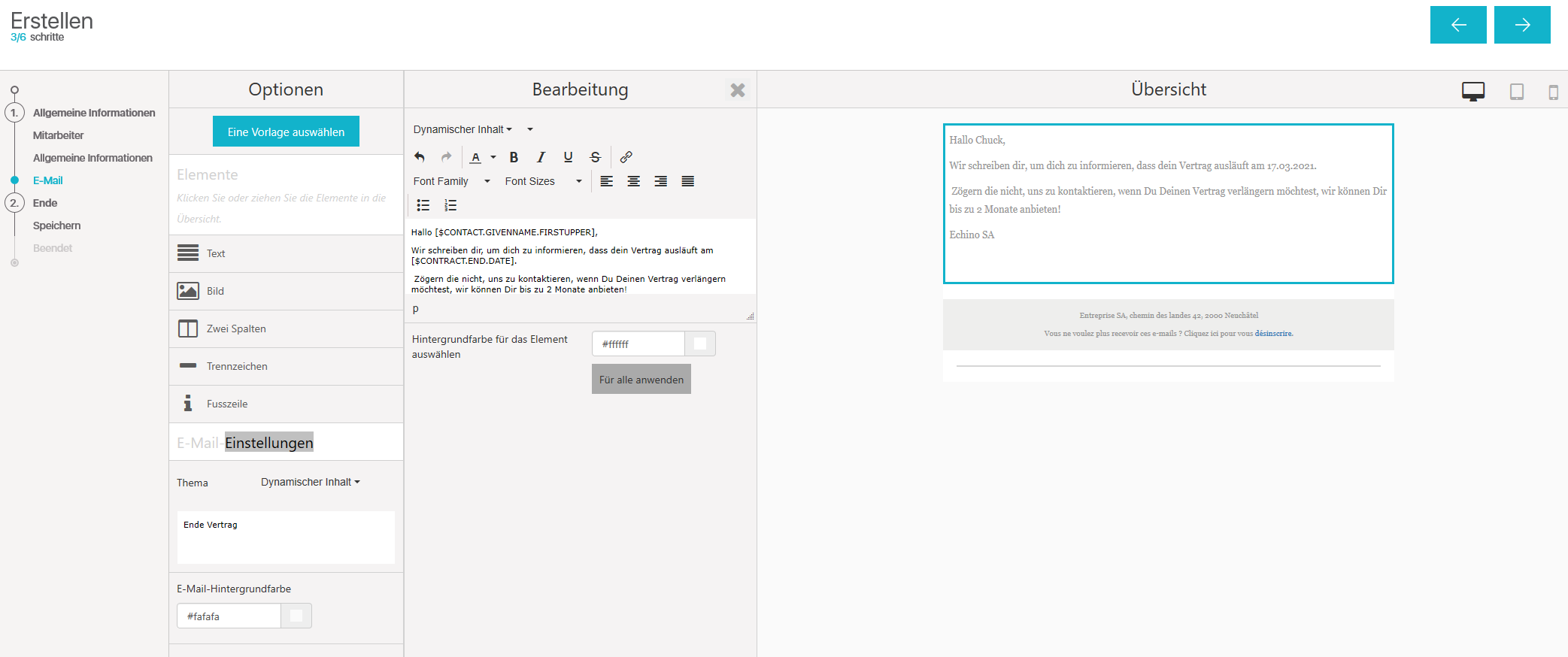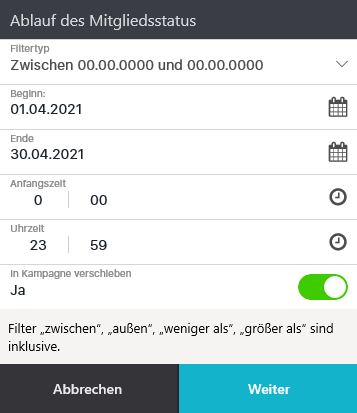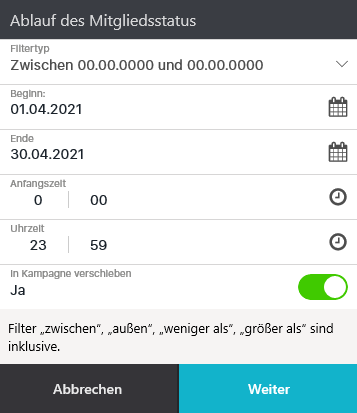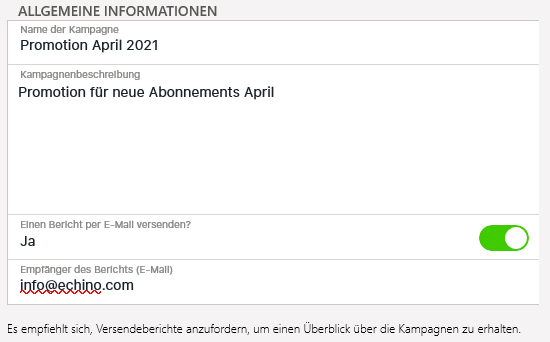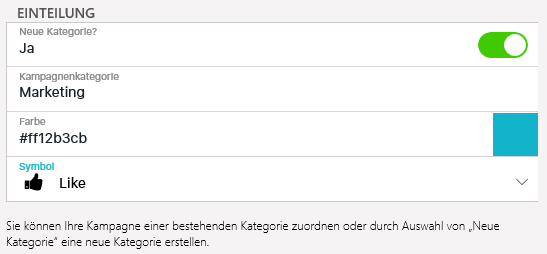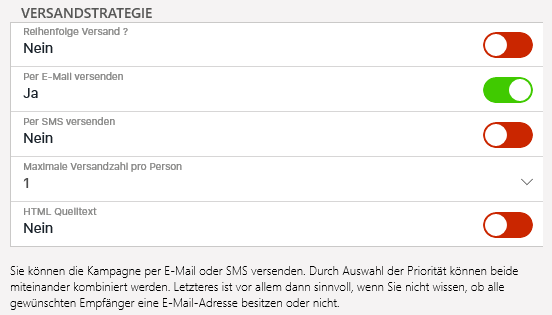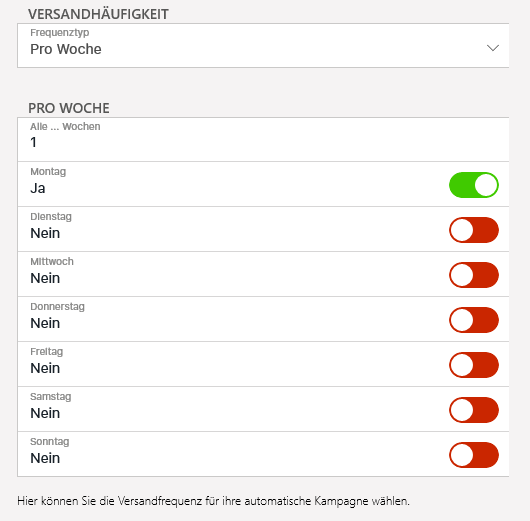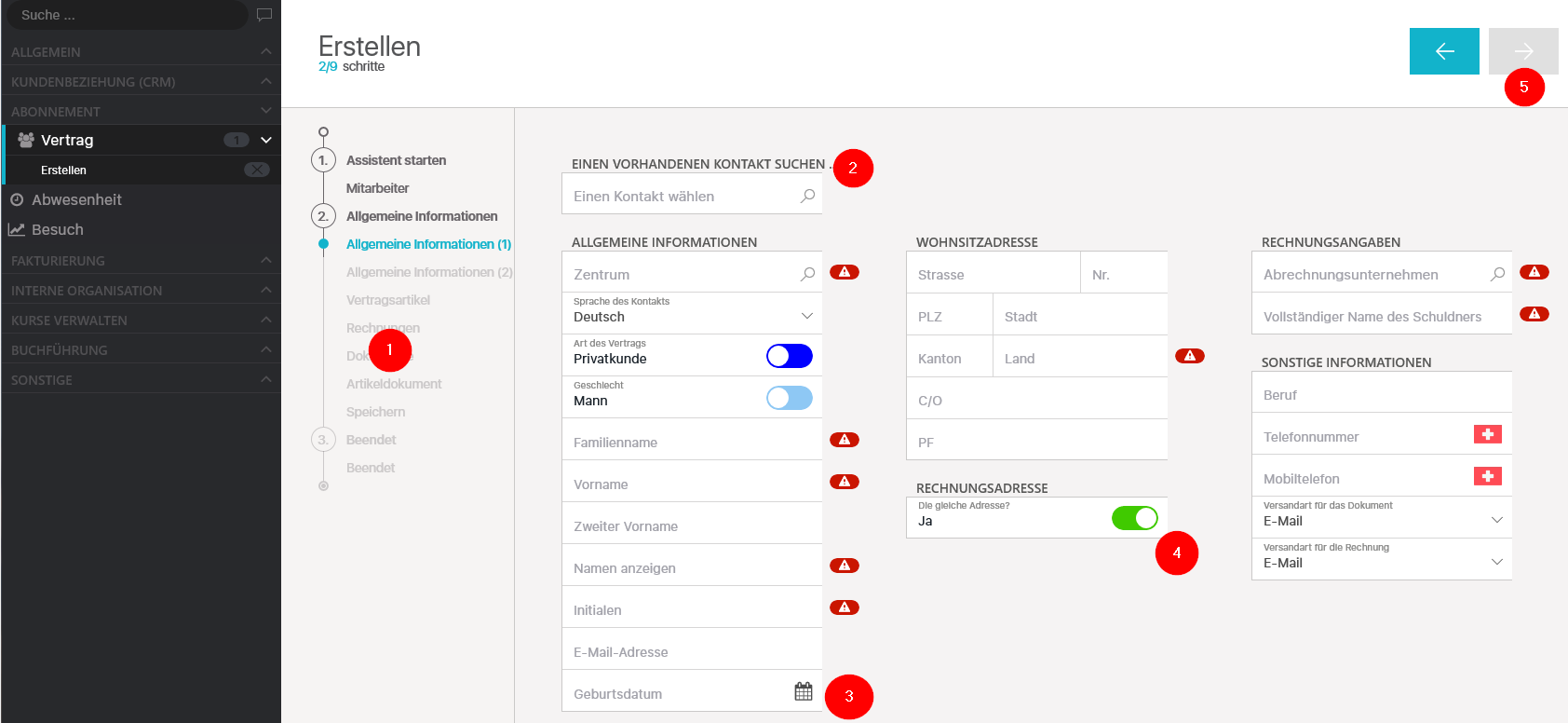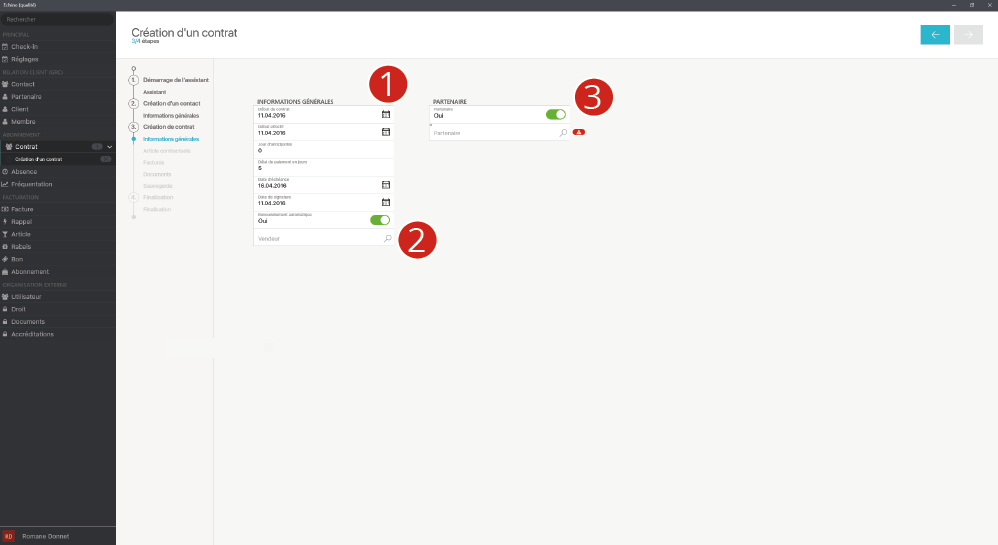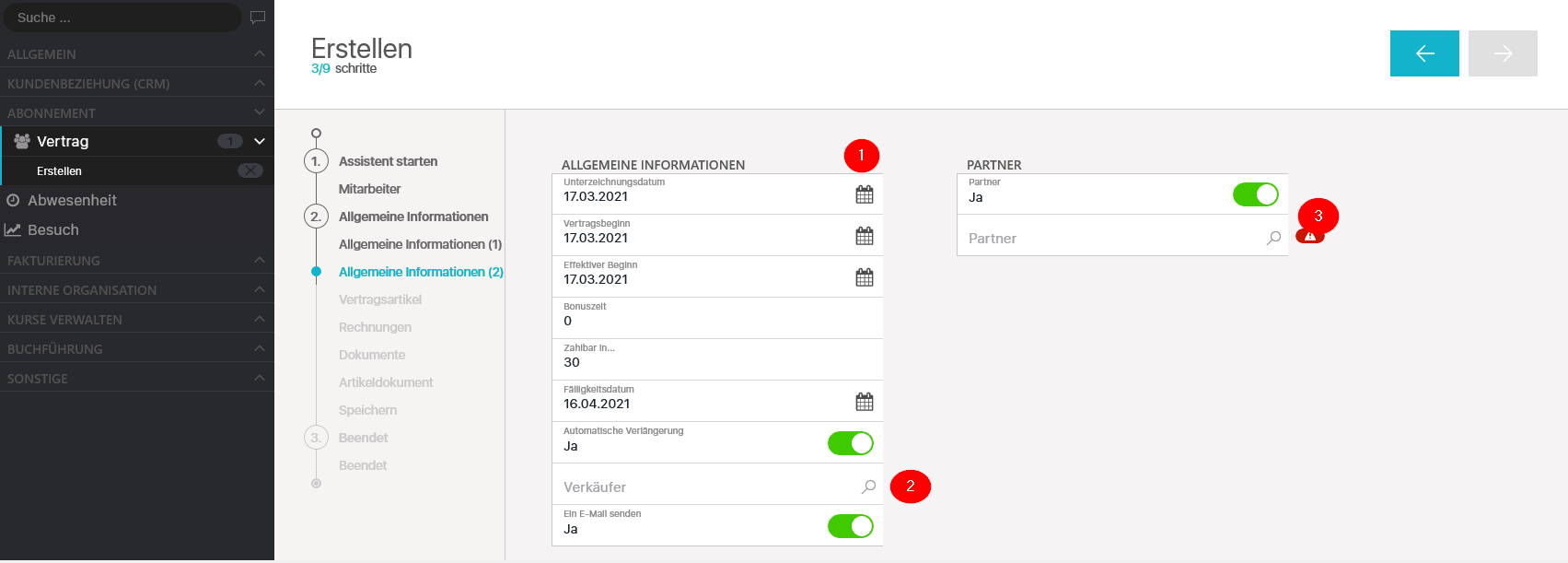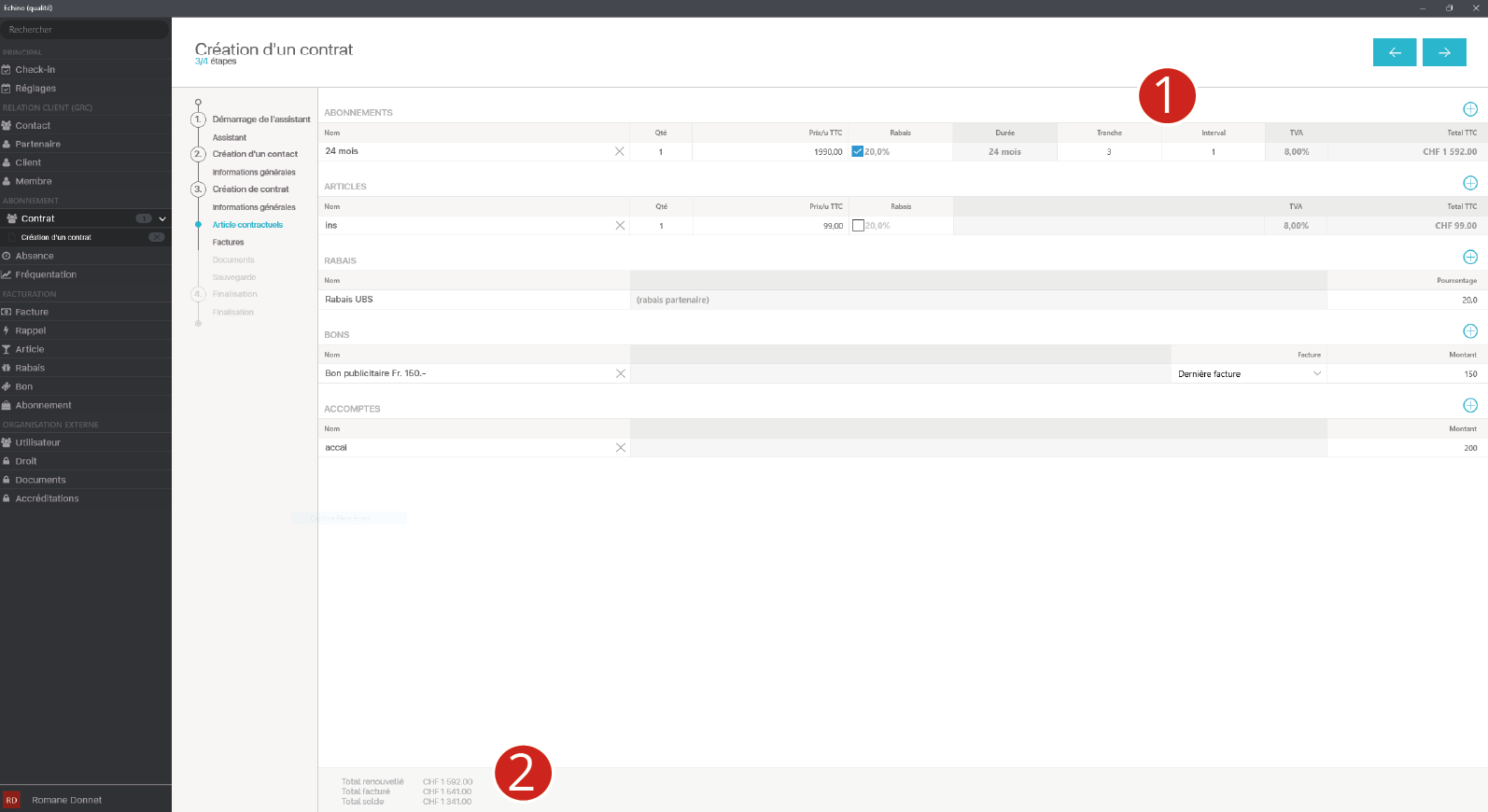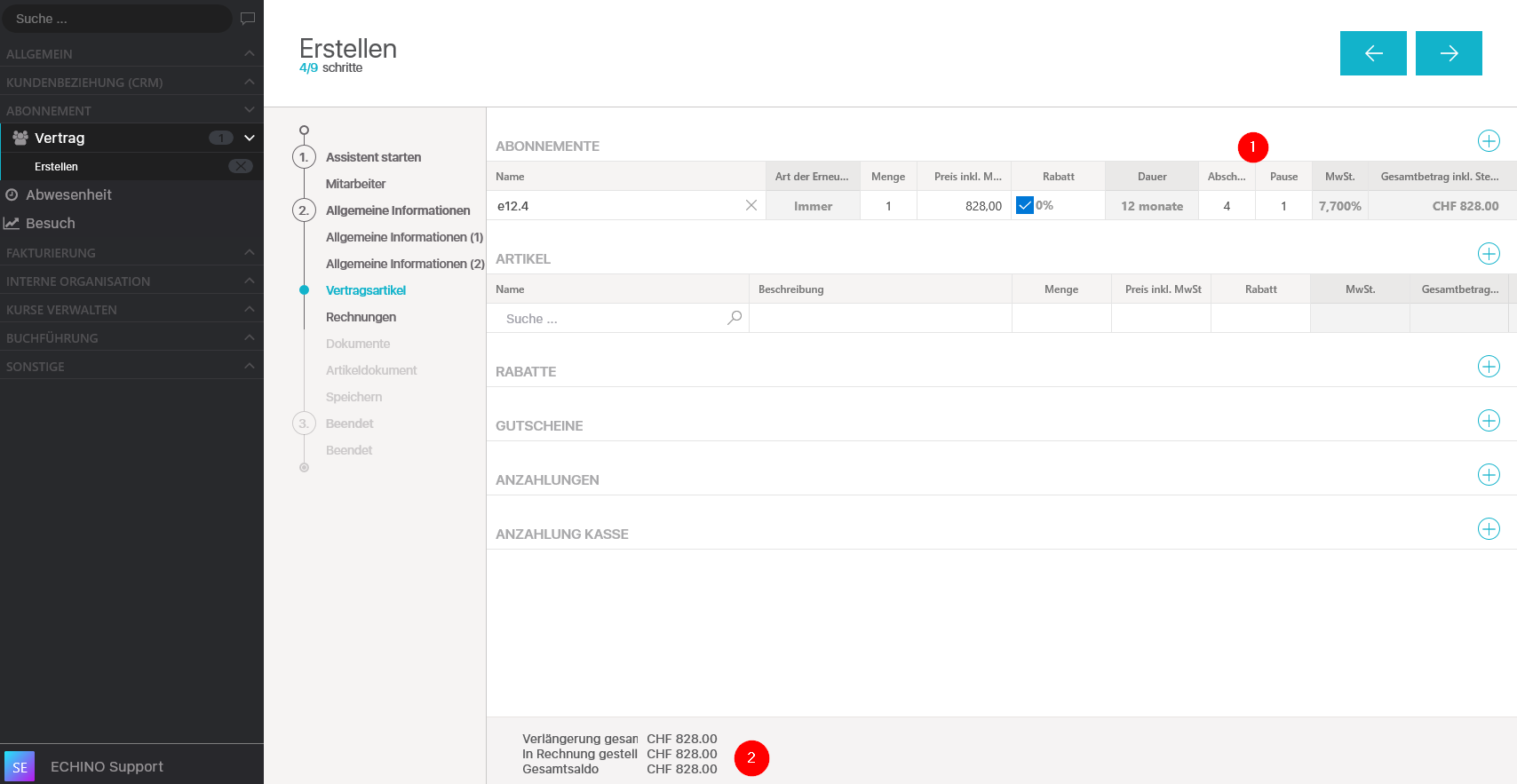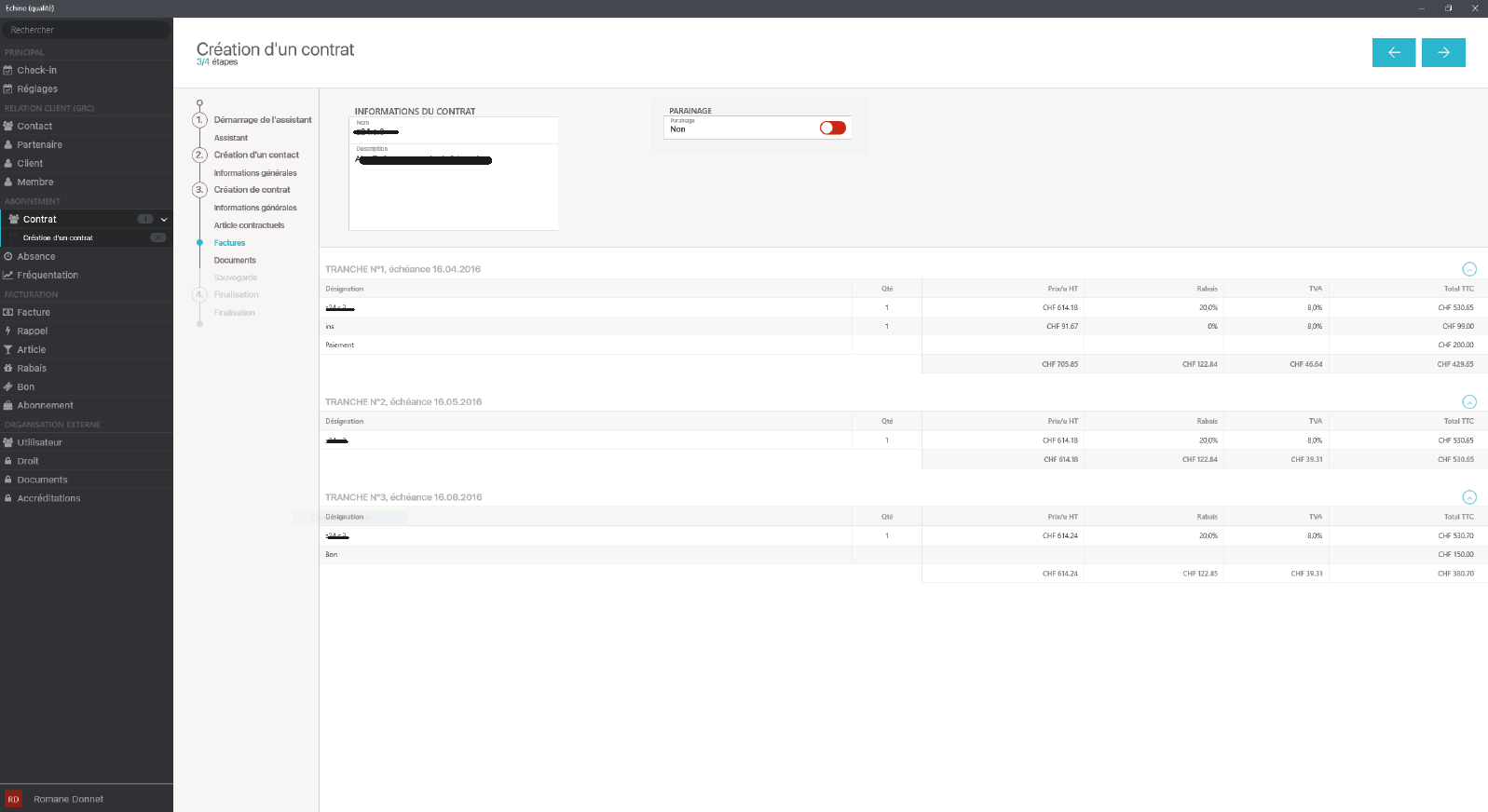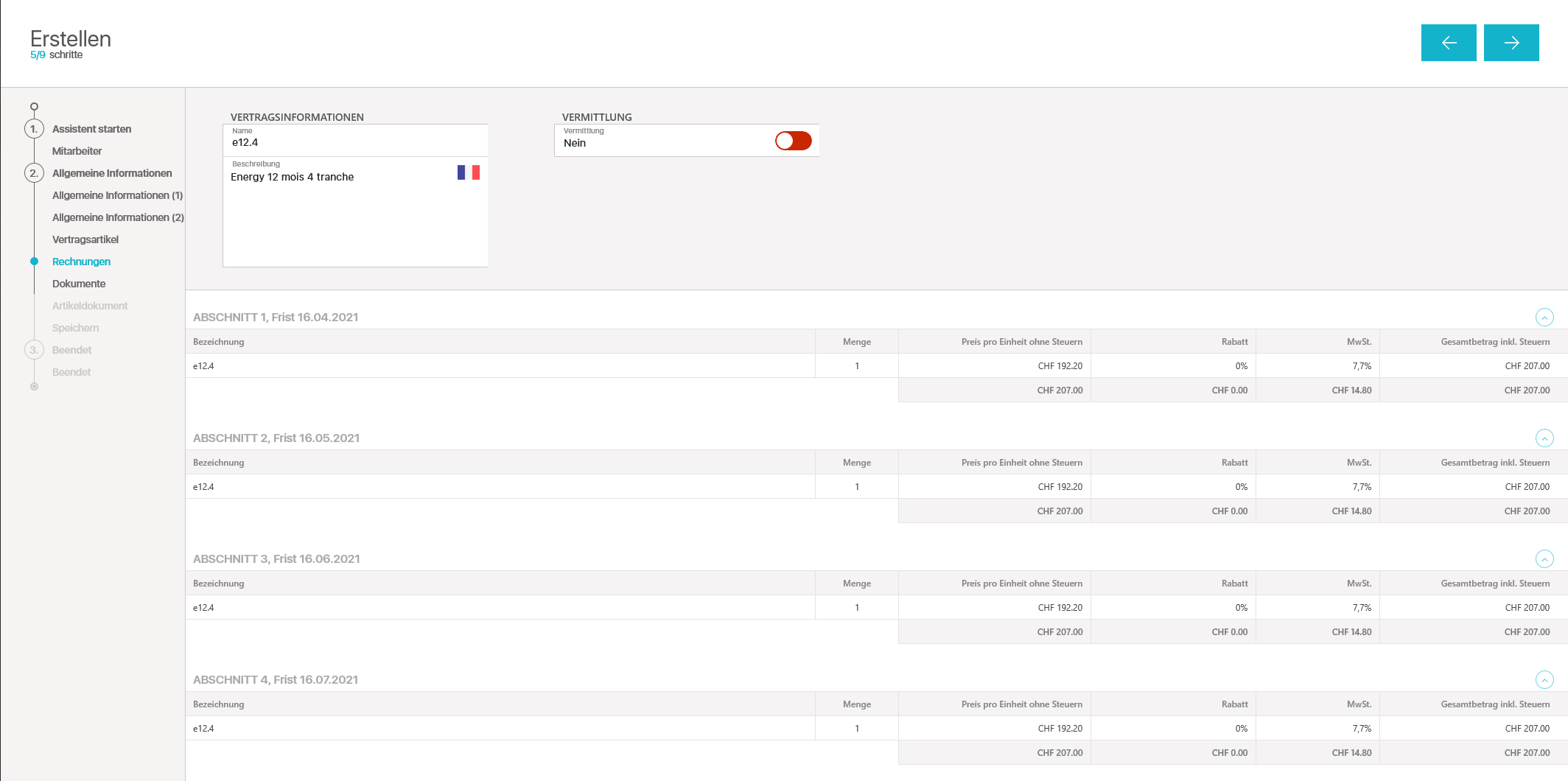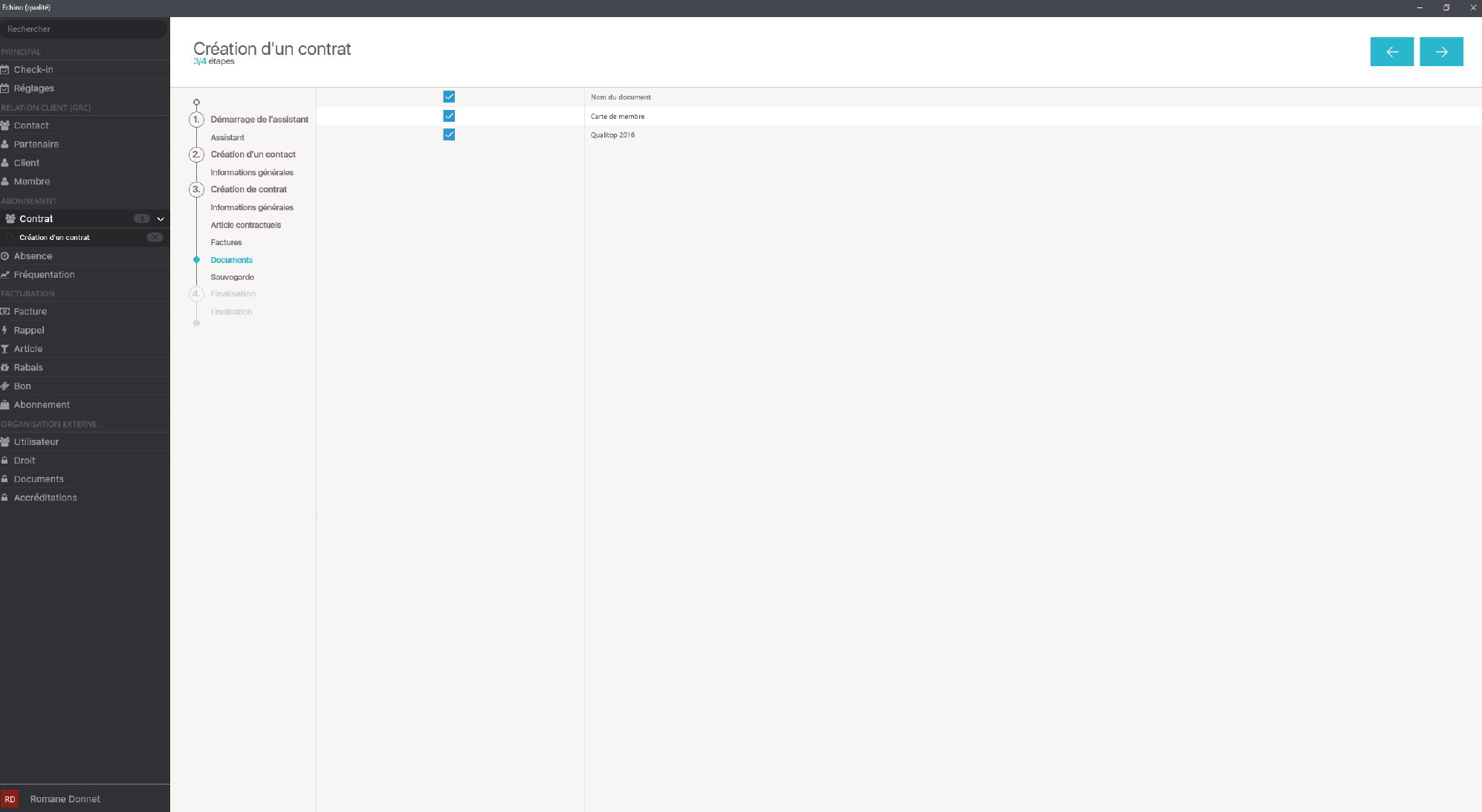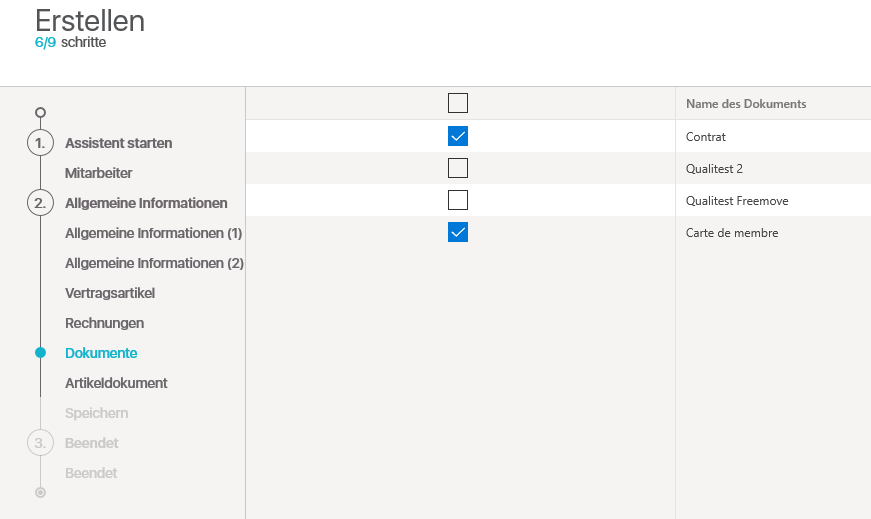| Table of Contents |
|---|
Einführung
In diesem Abschnitt werden spezifischere Themen behandelt, die zum reibungslosen Funktionieren Ihres Center beitragen können
Marketingkampagne
Marketingkampagnen ermöglichen Ihnen eine einfache und gezielte Kommunikation mit allen Personen in Ihrer Datenbank, und zwar bei Bedarf per E-Mail oder SMS mit einer Rangfolge. Als Erstes müssen Sie sicherstellen, dass Sie die externen E-Mail- oder SMS-Dienste korrekt konfiguriert haben. Bitte beachten Sie dazu die Seite "Externer Dienst".
Es gibt drei Arten von Marketingkampagnen in Echino, punktuelle Kampagnen (zu einem Zeitpunkt T-Mail), automatische Kampagnen (planen wiederkehrende Kampagnen, die mit einer gewissen Frequenz versendet werden) und Eventkampagnen (Kampagne, die bei einem spezifischen Event ausgelöst wird).
Es gibt drei Arten von Marketingkampagnen in Echino, die punktuellen Kampagnen (Die Kampagnen können von mehreren Echino-Schnittstellen aus gesendet werden, indem der Knopf "Kampagne erstellen" rechts ausgewählt wird. Bei den Kampagnen werden die Filter berücksichtigt, die auf dem Bildschirm verwendet werden. Wenn Sie beispielsweise in das Modul "Mitglied" gehen, die Filterleiste öffnen und "Schuldnerstatus - in Ordnung" wählen, richtet sich Ihre Kampagne an Mitglieder, die einen in Ordnung befindlichen Schuldnerstatus haben. Sie können mehrere Filter und Beschriftungen kombinieren, um eine präzise Ausrichtung Ihrer Kampagne zu erreichen.
Schritt 0: Modell der Kampagne
Sie haben die Möglichkeit, das Modell einer Kampagne vorzubereiten, bevor Sie die betroffenen Personen auswählen. Dazu wählen Sie das Modul "Kampagnenvorlage" aus dem Modul-Menü links von Echino aus und wählen dann den Button "hinzufügen".
Wählen Sie zuerst aus, ob Ihr Kampagnenmodell für eine E-Mail- oder SMS-Kampagne geeignet ist. Wählen Sie dann Ihren Kampagnenmodellnamen aus.
Dann können Sie Ihre Kampagne direkt mit HTML-Quellcode erstellen. Wenn Sie diese Option wählen, können Sie im nächsten Schritt Ihren HTML-Code einfügen und eine Vorschau Ihrer Kampagnen-Vorlage erhalten. Sobald Sie mit Ihrem Modell zufrieden sind, können Sie einfach zum nächsten Schritt übergehen und Ihr Modell speichern, das Sie später verwenden können.
Wenn Sie entscheiden, keinen HTML-Code zu verwenden, wird Ihnen im nächsten Schritt von Echino ein Editor angezeigt, um Ihre Vorlage zu erstellen. Mit den vorgeschlagenen Elementen können Sie Text, Bilder, zwei Spalten, einen Separator und eine Fusszeile hinzufügen.
Echino ermöglicht es Ihnen, den Inhalt Ihrer Kampagnen so zu personalisieren, dass sie individuelle Informationen für jeden Empfänger enthalten. Dazu wählen Sie einfach "dynamischer Inhalt" aus, um eine Auswahlliste der verschiedenen Optionen zu erhalten. Dies fügt diese Information automatisch zu jedem Versand hinzu. Sobald Sie mit Ihrem Modell zufrieden sind, können Sie einfach zum nächsten Schritt übergehen und Ihr Modell speichern, das Sie später verwenden können.
Verwenden Sie das gleiche Verfahren für Ihre SMS-Kampagnen-Vorlagen.
Schritt 1: Eine punktuelle Kampagne
Wie bereits erwähnt, besteht der erste Schritt zur Erstellung einer Kampagne darin, die richtigen Filter im Echino entsprechend auszuwählen. Wählen Sie im Echino jedes Modul, das Ihnen den Knopf Erstellen einer Kampagne (Kontakt, Kunde, Mitglied, Vertrag oder Frequenz) anbietet.
Ihre Kampagne zielt auf die angezeigten Objekte ab. Wenn Sie entscheiden, eine Spalte mit Daten zu sortieren, können Sie die Option "Kampagnen-Verschiebung" wählen.
Das heisst, die ausgewählten Termine werden nach den Daten Ihrer Kampagne verschoben (Wenn Sie zum Beispiel Termine für die aktuelle Woche wählen, aber Ihre Kampagne erst nächste Woche verschickt wird, ändert die Verschiebung die Termine auf die Versandwoche Ihrer Kampagne).
Sie können Echino-Filter, Spaltenfilter und Massenlabel miteinander kombinieren.
Wenn Sie mit Ihrer Auswahl zufrieden sind, wählen Sie "eine Kampagne erstellen" und dann "eine punktuelle Kampagne erstellen".
Wichtig ist, dass Sie eine Zusammenfassung der Filter haben, die zur Erstellung Ihrer Kampagne auf der rechten Seite von Echino ausgewählt wurden. Dadurch können Sie erneut prüfen, ob Ihre Filter korrekt sind.
Im nächsten Schritt werden Sie zuerst gefragt, ob Sie eine neue Kampagnenkategorie erstellen wollen oder nicht. Dies ist wichtig, denn wenn ein Mitglied seine Bewerbung zurückzieht, betrifft dies nur die betreffende Kategorie. Es wird empfohlen, eine Marketingkategorie (für Werbung) und eine Verwaltungskategorie (für offizielle Informationen) zu schaffen. Wenn sich also ein Mitglied von den Kampagnen der Marketingkategorie zurückzieht, erhält es weiterhin die Kampagnen der Verwaltungskategorie.
Sie können auch Personen, die von einer früheren Kampagne betroffen waren, von der laufenden Kampagne ausschliessen. Dies ist nützlich, wenn Sie Ihre Filter unsicher sind oder wenn Sie nicht wollen, dass Menschen spezielle Kampagnen erhalten. Wählen Sie einfach die Kampagnen aus, um die Teilnehmenden auszuschliessen.
Danach haben Sie die Möglichkeit, Ihre Versandstrategie zu wählen. Sie müssen mindestens eine Methode (E-Mail oder SMS) wählen, aber Sie können auch beide mit einer bestimmten Rangfolge wählen. So können Sie festlegen, dass Sie zuerst eine E-Mail verschicken, und wenn die Person keine E-Mail hat, wird eine SMS verschickt (oder umgekehrt). Bestimmen Sie auch die maximale Anzahl Einsendungen pro Person. Dies ist besonders nützlich bei automatischen Kampagnen.
Beim Erstellen Ihrer Kampagne können Sie entweder direkt HTML-Code einfügen oder den aktuellen Echino-Editor verwenden.
Senden mit Priorität:
Falls in ja definiert, wird die Kampagne per E-Mail und SMS verschickt.Falls in nein definiert, können Sie die Kampagne per E-Mail oder SMS oder beides verschicken.
Maximale Anzahl der Sendung: Es geht darum, wie oft der Kunde diese Kampagne erhalten kann. Ich empfehle, diesen Wert auf 1. zu setzen Es kann vorkommen, dass ein Teil der Kunden die Kampagne nicht erhalten hat, wenn Sie diesen Parameter auf 1 definiert haben, können Sie die Kampagne zurückschicken und automatisch nur Kunden ansprechen, die die Kampagne nicht erhalten haben.
Im nächsten Schritt können Sie das Visual Ihrer E-Mail- oder SMS-Kampagne erstellen. In diesem Schritt können Sie eine vorbereitete Kampagne-Template laden und bei Bedarf anpassen.
Pour faire cela, sélectionnez l'option "choisir un modèle". Le sujet de votre email est défini dans le champ sujet présent dans les options. Mit dem Knopf “dynamischer Inhalt” können Sie auch dynamische Inhalte in Ihre Textblöcke einfügen.
Dieser Inhalt wird an die jeweilige Person angepasst. Sie können auch verschiedene visuelle Aspekte Ihrer E-Mail personalisieren, z. B. die Hintergrundfarbe.
Sobald Sie mit Ihrer visuellen Erscheinung zufrieden sind und sich auch für einen SMS-Versand entschieden haben, können Sie zum SMS-Erstellungsschritt übergehen.
Hier können Sie Ihre Kampagnen-SMS erstellen, jedoch mit weniger Personalisierungsoptionen aufgrund der Art der SMS. Trotzdem haben Sie die Möglichkeit, Emojis zu verwenden und sich eine Test SMS zu senden, um das Ergebnis zu überprüfen.
Achtung, auf die SMS-Länge, die je nach gewähltem dynamischem Inhalt von Person zu Person variieren kann.
Im nächsten Schritt können Sie den Versand Ihrer Kampagne planen. Wählen Sie Datum und Uhrzeit aus und achten Sie darauf, dass Sie die richtige Zeitzone gewählt haben. Es ist wichtig, darauf hinzuweisen, dass die Sendezeit und die Empfangszeit der Nachricht variieren können, wenn eine grosse Anzahl von Nachrichten gesendet wird (eine grosse Anzahl von mehreren Tausenden).
Sie haben auch die von Ihnen erstellte Kampagne als Vorlage speichern, um sie später zu nutzen.
Sie müssen nur noch den nächsten Schritt machen, um Ihre Kampagne zu speichern. Diese wird zur gewünschten Zeit verschickt.
Sie können auch einen Überblick über die Kampagnen erhalten, indem Sie entweder das Modul "Kampagne" konsultieren oder das Modul "Kalender" auswählen und die Suche nach Kampagnen angeben.
Schritt 2: Automatische Kampagne erstellen
Mit der Erstellung einer automatischen Kampagne wird genau der gleiche Prozess wie bei einer punktuellen Kampagne durchgeführt.
Der Unterschied tritt im Parameterschritt auf, in dem Sie eine Sendefrequenz auswählen müssen. Je nach Wahl können Sie entscheiden, ob Sie Ihre Kampagne einmal pro Tag oder bis zu einmal pro Jahr verschicken möchten. Vergessen Sie nicht, Ihre Versandzeit entsprechend zu wählen und die Zeitzone zu prüfen.
Sie können auch ein Enddatum für Ihre Kampagne festlegen. sonst endet Ihre Kampagne nicht.
Sie können auch die von Ihnen erstellte Kampagne als Vorlage speichern, um sie später zu nutzen. Sie müssen nur noch den nächsten Schritt machen, um Ihre Kampagne zu speichern. Diese wird zur gewünschten Zeit versendet.
Einen Überblick über die Kampagnen erhalten Sie, indem Sie entweder das Modul "Kampagne" konsultieren oder das Modul "Kalender" auswählen und die Suche nach Kampagnen angeben.
Schritt 3: Durchführung einer Eventkampagne
Wie bei der automatischen Kampagne geht auch bei der Event-Kampagne das Gleiche wie bei der punktuellen Kampagne.
Umso wichtiger ist es, um eine grosse Aufmerksamkeit, bei dieser Kampagne der Auswahl der Filter. Diese Filter können je nach Auslöseereignis zugeordnet werden.
Mit der Option "Ereignisparameter" können Sie das Auslöseereignis von der Seite "Allgemeine Informationen" auswählen.
Für diesen Kampagnentyp gibt es keine Wahl des Sendezeitpunkts, da diese Kampagne bei jedem auslösenden Ereignis gestartet wird.
Sie können auch die von Ihnen erstellte Kampagne als Vorlage speichern, um sie später zu nutzen. Sie müssen nur noch den nächsten Schritt machen, um Ihre Kampagne zu speichern. Diese wird zur gewünschten Zeit verschickt.
Einen Überblick über die Kampagnen erhalten Sie, indem Sie entweder das Modul "Kampagne" konsultieren oder das Modul "Kalender" auswählen und die Suche nach Kampagnen angeben.
Zugeordnerter Vertrag an ein Mitglied
Im Folgenden wird erläutert, wie ein Auftrag an eine Mitglied in 5 Schritten zugeordnet werden kann.
Natürlich gibt es mehrere Wege es zu ausführen
Etape 1/5
1️⃣ In Ihrem zentralen Bereich haben Sie Ihre Arbeitswelt, um einen neuen Vertrag zu einrichten. Zu Ihrer Linken haben Sie Ihren roten Faden, der Ihnen während Ihrer Vertragsgestaltung folgt. So behalten Sie den Überblick über Ihre Fortschritte.
2️⃣ Wenn Sie einen neuen Vertrag abschliessen, können Sie einen neuen Vertrag mit einem bestehenden Kontakt abschliessen oder einen neuen Vertrag schliessen. Wenn Sie sich für einen bestehenden Kontakt entscheiden, können Sie mit dem Feld «bestehenden Kontakt suchen» alle bestehenden Kontakte durchstöbern. Nach der Auswahl werden die Felder automatisch vervollständigt.
3️⃣ Wenn Sie einen neuen Kontakt erstellen möchten, füllen Sie einfach die allgemeinen Informationen aus.
Felder mit dem Symbol “🔎 “ werden automatisch gesucht. Das bedeutet, dass sie sich selbst komplettieren werden, wenn Sie die Informationen eingeben.
Wichtig ist, dass die Felder mit dem Symbol “![]() “ sind obligatorisch.
“ sind obligatorisch.
4️⃣ Die Rechnungsadresse übernimmt automatisch die Wohnadresse. Sie können jedoch die Rechnungsadresse und die Person bei Bedarf ändern.
5️⃣ Mit den Pfeilen oben rechts auf Ihrem Bildschirm kommen Sie zum nächsten Schritt. Solange der Pfeil grau bleibt, bedeutet das, dass Informationen fehlen. Sobald diese blau wird, können Sie zum nächsten Schritt gehen.
Etape 2/5
1️⃣ In einem ersten Schritt müssen die Zeitpunkte des Beginns des Vertrags und des tatsächlichen Beginns festgelegt werden.
| Info |
|---|
Das Datum, an dem der Vertrag beginnt, ist das Datum, an dem der Vertrag beginnt. Der tatsächliche Beginn gibt den Zeitpunkt an, an dem der Kunde mit der Nutzung Ihrer Infrastruktur beginnen kann, also können Sie Ihnen Antizipationstage "anbieten". Während dieser Zeit kann der Kunde Zugriff haben, ist aber noch nicht am Vertragsdatum. |
Sobald Sie das Datum des Beginns des Vertrags und des tatsächlichen Beginns eingegeben haben, werden die Vorlaufzeiten automatisch berechnet. Sie können auch manuell die Anzahl Tage eintragen und Echino berechnet automatisch die entsprechenden Termine.
Das Fälligkeitsdatum gibt das Fälligkeitsdatum der ersten Rechnung an. Wie bei Beginn des Vertrags und tatsächlichem Beginn wird die Zahlungsfrist automatisch berechnet.
Es besteht auch die Möglichkeit, das Datum der Vertragsunterschreibung hinzuzufügen.
2️⃣Sie können auch einen Verkäufer hinzufügen, der mit diesem Vertrag verbunden ist, und zwar mit Hilfe des dafür vorgesehenen Feldes, so dass Sie die Möglichkeit haben, ihn später zu kommissionieren. Vergessen Sie nicht das automatische Vervollständigung Feld mit dem Symbol “🔎 “.
3️⃣ Der letzte Schritt ist die Hinzufügung eines Partners, wenn Ihr neuer Kunde das Recht dazu hat und einen allfälligen Rabatt anbietet. Sie haben auch ein Feld mit automatischer Vervollständigung.
Der Partner ist ein Unternehmen, das eine besondere Bindung zu Ihrem Center hat. Er hat somit das Recht auf gewisse Reduzierungen oder andere Vorteile. Dies ist KEIN Sponsors, der ein anderer Kunde Ihres Centers ist.
| Info |
|---|
Vergessen Sie nicht den Unterschied zwischen den Pfeilen oben rechts auf Ihrem Bildschirm. Ein grauer Pfeil zeigt an, dass eine Aktion oder Information fehlt, um zum nächsten Schritt überzugehen. Ein blauer Pfeil zeigt an, dass man zum nächsten Schritt gehen kann. |
Etape 3/5
Jetzt haben Sie die Möglichkeit, die Dinge, die mit diesem Vertrag verbunden sind, hinzuzufügen. Bei diesen Objekten kann es sich um Abos, Artikel, Rabatte, Gutscheine und Anzahlungen handeln.
| Info |
|---|
• Ein Abonnement ist, wie der Name schon sagt, das für Ihr Zentrum gewählte Abonnement. |
1️⃣ Bei der Erstellung des Abonnements müssen Sie die Tranchen sowie das Abrechnungsintervall festlegen. Die Anzahl der Tranchen ergibt die Aufschlüsselung der Rechnung, während der Zeitabstand in Monaten die Dauer der einzelnen Tranchen angibt (z. B. sollte ein Abonnement von 12 Monaten mit 3 Tranchen und 1 Zeitabstand für den ersten, zweiten und dritten Monat gezahlt werden).
2️⃣ Wenn Sie mit der Vertragsvorbereitung fertig sind, zeigt Echino Ihnen die Übersicht dieses Abonnements.
| Note |
|---|
Die Prozentzahl ist in Dezimalstellen angegeben. Das heisst 0.2 gibt einen Rabatt von 20%. |
Sie haben die Möglichkeit, einen Rabatt zu entfernen, der standardmäßig vergeben wurde, indem Sie die Auswahl aufheben.
Etape 4/5
Dieses Fenster zeigt Ihnen eine Zusammenfassung des Vertrags, den Sie gerade erstellt haben. Wenn Sie «ja» auswählen, wird eine Suchleiste angezeigt und Sie können den Namen des Sponsors eingeben.
| Info |
|---|
Dieses Fenster erlaubt es Ihnen nicht, den laufenden Vertrag zu ändern. Wenn Sie den Vertrag ändern möchten, benutzen Sie die dafür vorgesehenen Pfeile oben rechts. |
| Note |
|---|
Das Sponsoring bietet dem Sponsor eine Periode an. Die Dauer der angebotenen Periode hängt von den Präferenz Ihres Centers ab und wird im Voraus festgelegt. Ein Mitglied kann nur einen Sponsor haben. Es ist daher möglich, dass diese Option nicht angezeigt wird, wenn bereits ein Sponsor anwesend ist. |
Etape 5/5
In der letzten Phase der Vertragserstellung können Sie Dokumente hinzufügen, die automatisch in den Vertrag aufgenommen werden. Diese Dokumente werden direkt mit den Informationen generiert, die Sie zuvor eingegeben haben.
| Info |
|---|
Dokumente werden generiert und vertragsgebunden, aber nicht automatisch ausgedruckt. Um diese auszudrucken, muss dies aus dem Modul "Dokumente" erfolgen |
| Info |
|---|
Nach diesem Schritt haben Sie drei Möglichkeiten:
|