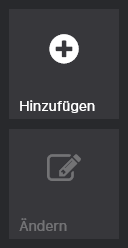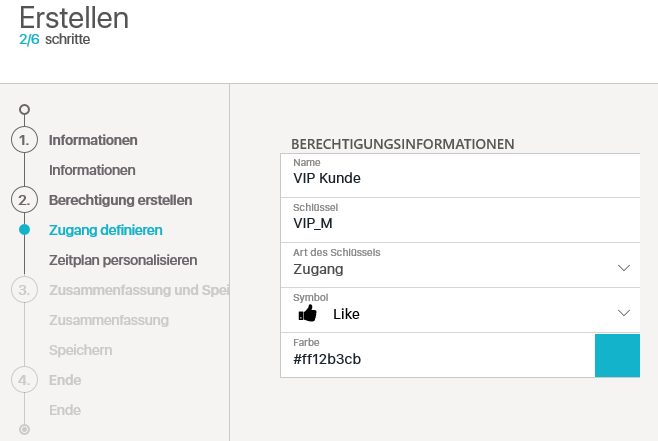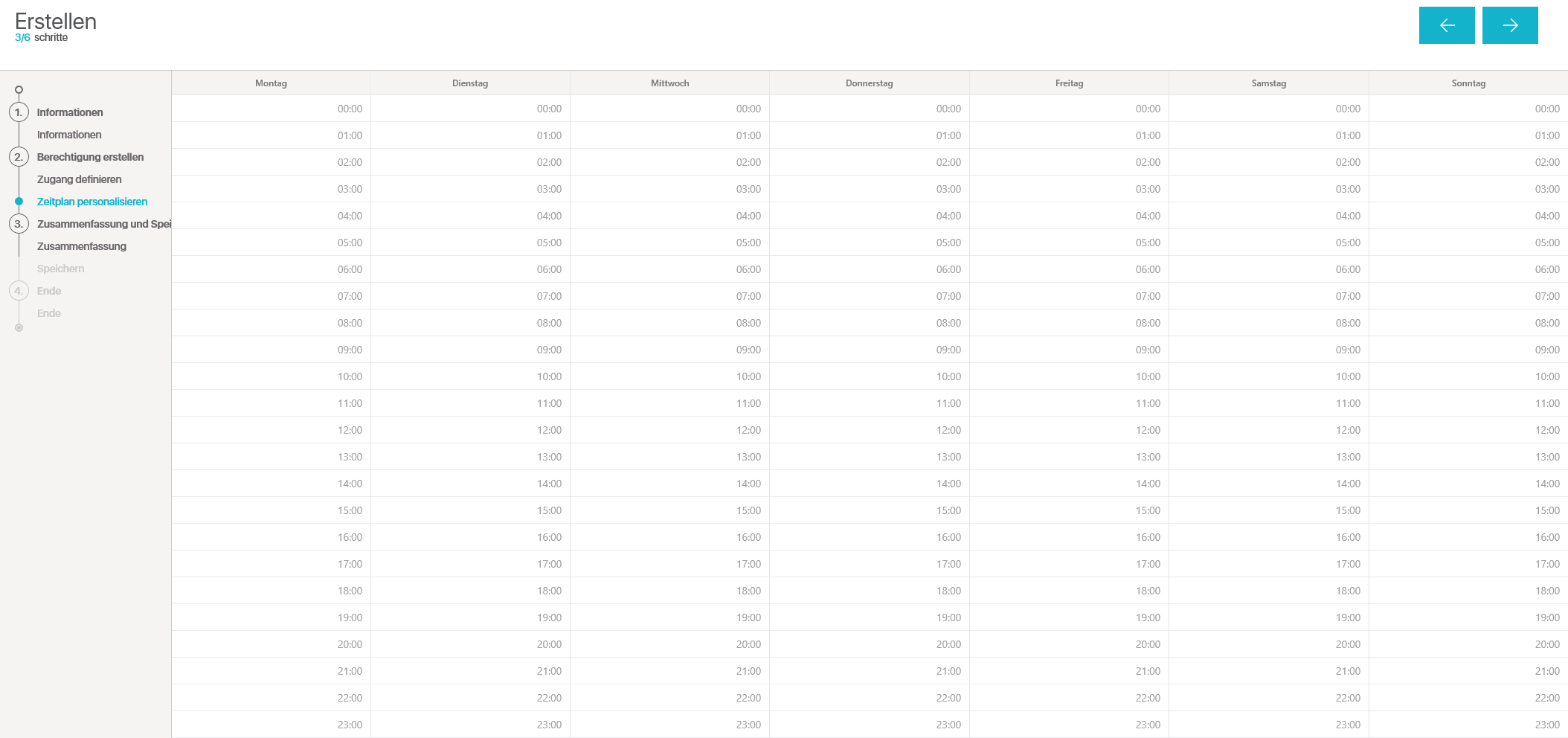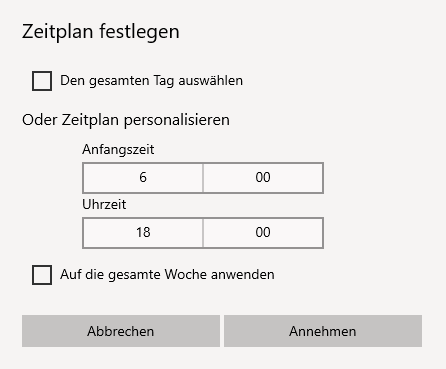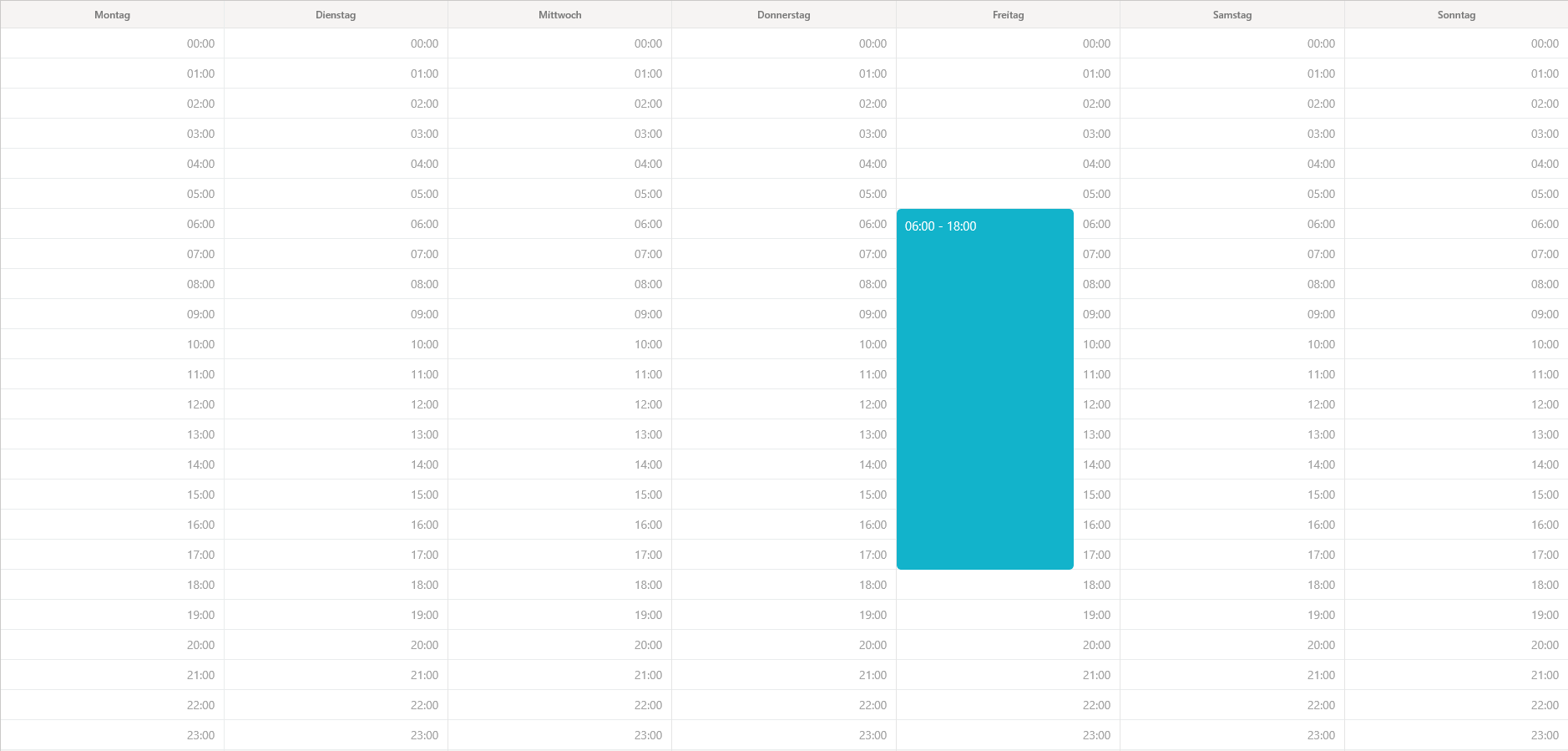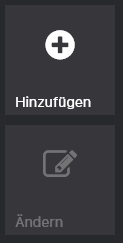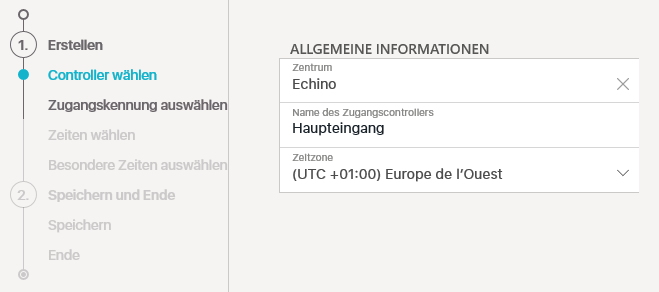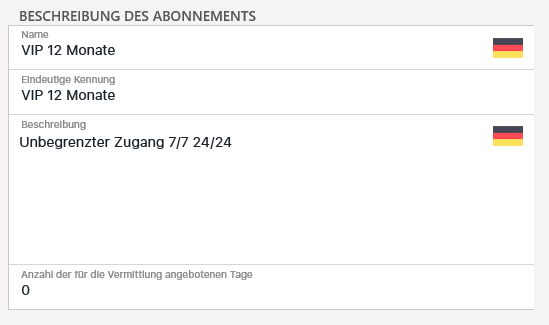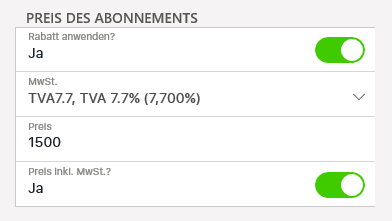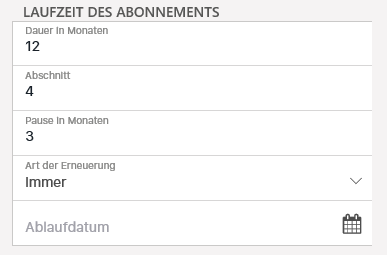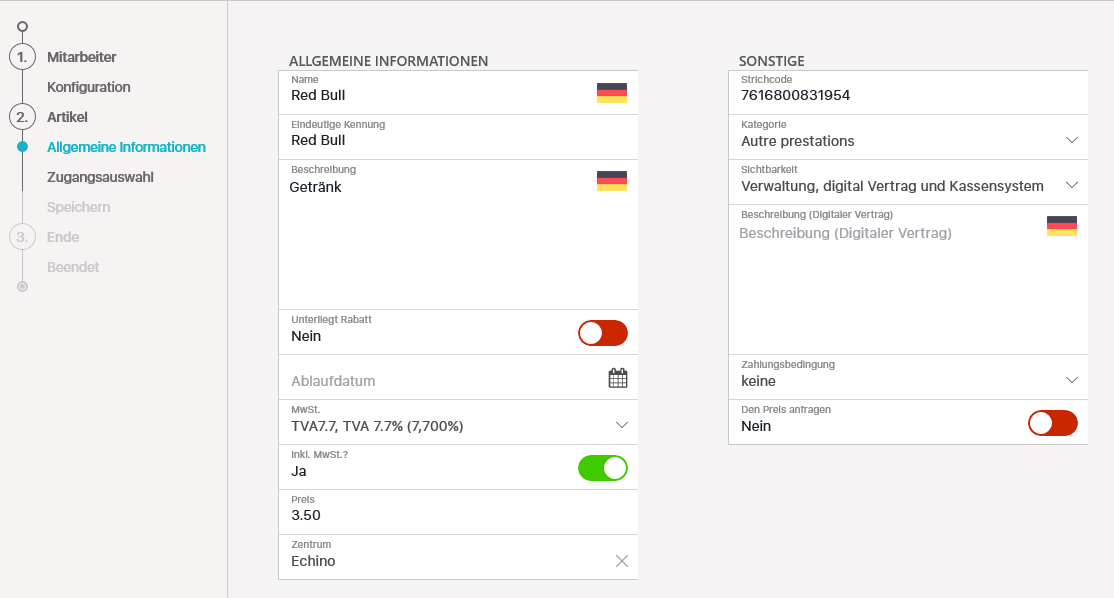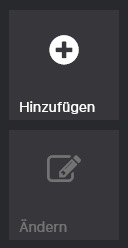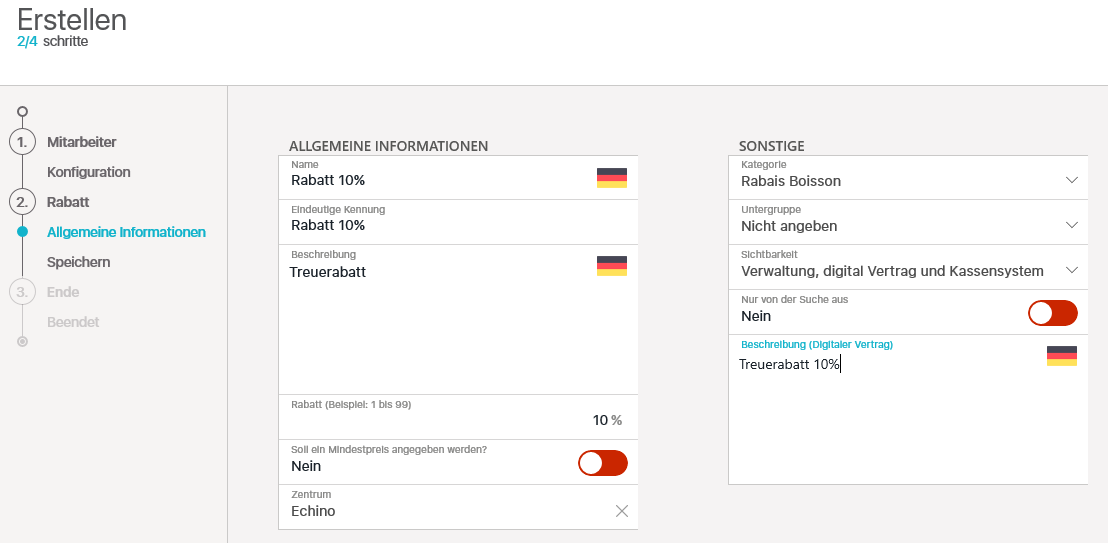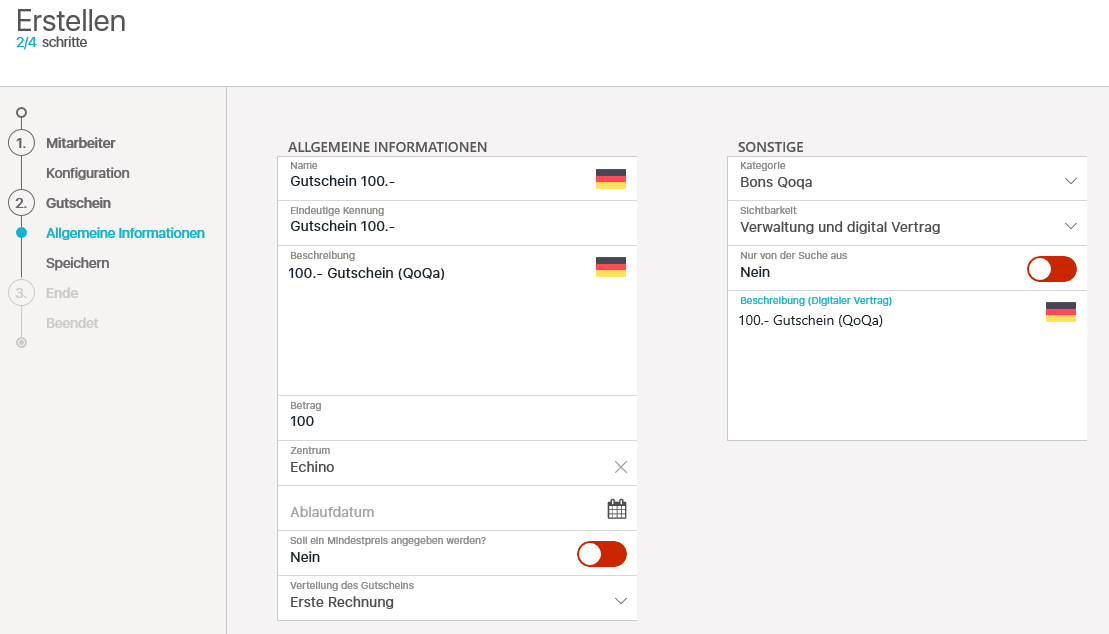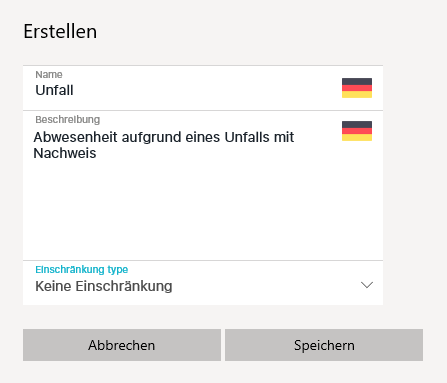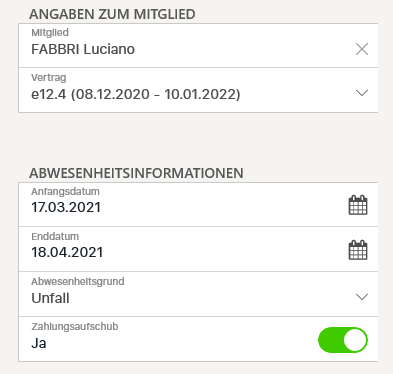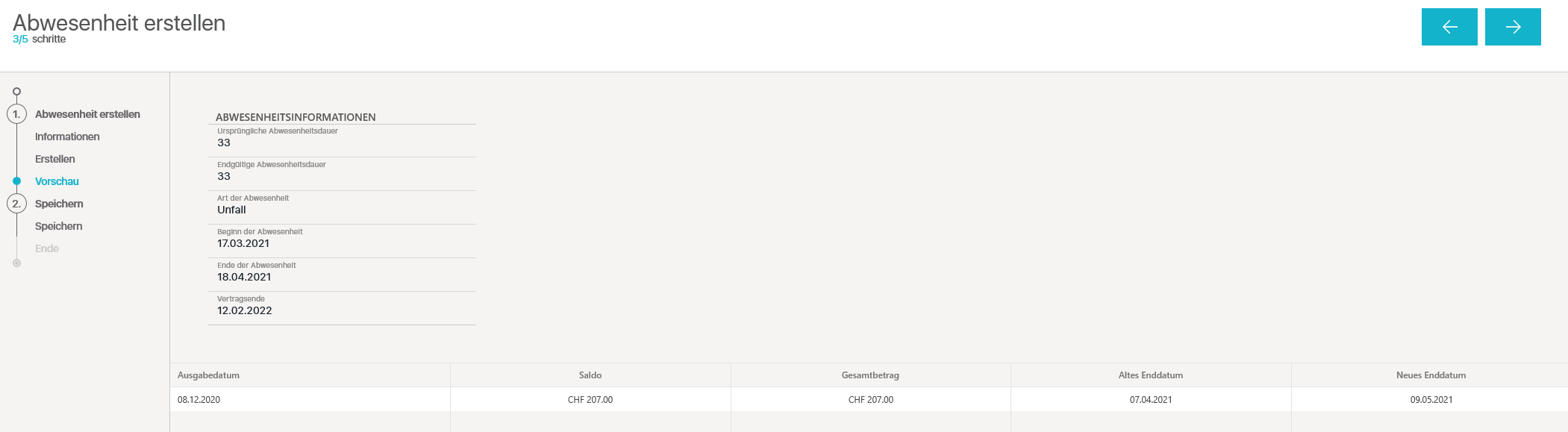Berechtigung
Um die Bedeutung einer Berechtigung zu erklären muss man sich vorstellen, dass es sich um ein Schlüssel handelt der ermöglicht eine Tür zu öffnen.
Die Tür wird von der Zugangskontrolle dargestellt (nachstehend beschrieben) und eben dieser Schlüssel (Berechtigung) ermöglicht diese Tür zu öffnen.
Wenn das Fenster der Berechtigungen geöffnet ist, dann haben Sie die Möglichkeit neue Zugänge mit dem Knopf “+ Hinzufügen” zu einrichten.
Das Erstellungsfenster wird dann angezeigt, dann müssen Sie die verlangten Informationen ausfüllen damit Ihre Berechtigung relevant ist.
Sie werden nicht zum nächsten Schritt gelangen können wenn nicht alle Pflichtfelder ausgefüllt sind.
Der nächste Schritt besteht darin den Umfang des Zeitfensters zu definieren. Sie haben die Möglichkeit für jeden Tag einen anderen Zeitplan hinzufügen. Um einen neuen Zeitplan hinzufügen klicken Sie auf das Symbol “+”, das sich neben den Tagen befindet.
Das Fenster zum Festlegen eines Zeitplans für einen bestimmten Tag wird geöffnet. Mit der Auswahl “den gesamten Tag auswählen” haben Sie die Möglichkeit einen 24 Std Zugang zu erlauben oder selber einen präzisen Zeitplan festzulegen mit Anfangs- und Uhrzeit. Eine letzte Option ermöglicht Ihnen automatisch die gleiche Einstellung auf die gesamte Woche anzuwenden dank der Auswahl “Auf die gesamte Woche anwenden”. Sobald der Vorgang abgeschlossen ist, beenden Sie einfach die Aktion mit einem Klick auf “Annehmen”.
Wenn Sie eine Einstellung für einen Zeitplan anwenden, erscheinen die Berechtigungszeiten in blau auf der Initialtabelle. So haben Sie einen Überblick über den Umfang der Zugänge.
Zugangskontrolle
Wie oben erklärt, Ihre Zugangskontrolle ist Ihre Tür. Und Ihre Tür kann mit Ihrem Schlüssel (Berechtigung) geöffnet werden.
Auf die gleiche Weise wie für die Berechtigungen, wenn das Fenster der Zugangskontrolle erscheint können Sie mit der Auswahl “+ Hinzufügen” beginnen.
Füllen Sie zuerst die drei verlangten Felder aus wenn das Erstellungsfenster erscheint.
Der nächste Schritt ermöglicht Ihnen mit dem Knopf “+” eine oder mehrere Berechtigungen hinzufügen.
Man muss der Zugangskontrolle alle Berechtigungen zuweisen die hinter diese Tür gelangen müssen (Staff, Mitglieder, …).
Beim nächsten Schritt werden Sie einen Zeitplan definieren können, sowie später einen besonderen Zeitplan.
Besondere Stunden: Diese Funktion ermöglicht Ihnen einen spezifischen Zeitplan zu definieren für eine bestimmte Woche. Es wäre zum Beispiel möglich während der Weihnachtszeit spezielle Zeiten zu definieren und diese schon im voraus zu konfigurieren.
Berechtigungszeitplan VS Zeitplan Zugangskontrolle
Es ist sehr wichtig die Logik der Zeitpläne für eine Berechtigung und für eine Zugangskontrolle zu verstehen.
Wer hat die Oberhand ?
Wenn man Zeitpläne für eine Berechtigung und für eine Zugangskontrolle definieren will, dann muss man sich nocheinmal vorstellen, dass die Tür die Zugangskontrolle ist und die Berechtigung ist der Schlüssel.
Wenn Sie einen Zeitplan für eine Zugangskontrolle definieren, z.B. von 08.00 - 18.00 Uhr, dann ist die Tür von 08.00 - 18.00 Uhr offen und wenn Sie versuchen Ihre Tür mit dem Schlüssel zu öffnen, insofern dieser gültig ist, dann haben Sie Zugang zum Center.
Andererseits wenn Sie versuchen um 18.30 Uhr in das Center einzutreten, dann wird Ihr Schlüssel nicht passen, weil der Schloss blockiert sein wird (weil ausser Zeitplan) und dies obwohl Ihr Schlüssel einen Zugang von 18.00 - 20.00 Uhr ermöglichen würde.
Zusammengefasst, die erste Kontrollebene wird auf die Zugangskontrolle ausgeführt, wenn dieser i.O. ist dann wird diese kontrollieren ob die Berechtigung gültig ist.
Abonnement
Um ein Abonnement zu kreieren müssen Sie in das Modul “Abonnement” gehen.
Sobald das Betrefffenster angezeigt wird können Sie neue Abonnemente kreieren dank dem Button “+Hinzufügen”.
Das Erstellungsfenter öffnet sich und Sie können den Vorgang starten.
Erfassen Sie zuerst welches Center das betreffende Abonnement ausstellt.
Der nächste Schritt besteht darin das Abonnement zu benennen und zu identifizieren. Eine Beschreibung des Abonnements ist nötig um weiterzufahren. Die angebotenen Vermittlungstage bleiben optional.
Die eindeutige Kennung ist ein Feld, das nachträglich nicht mehr geändert werden kann. Dies ist der definitive Text, der für das Abonnement bestimmt wird.
Im letzten Fensterrahmen haben Sie die Möglichkeit die Kategorie zu ändern, sowie die Sichtbarkeit und die Zahlungsbedingungen des Abonnements.
Legen Sie einen Preis für das Abonnement fest, die zu anwendende Mehrwertsteuer und ob einem Rabatt unterliegt.
Wenn die Tarife festgelegt sind, erreichen Sie den Konfigurationsschritt der Laufzeit des Abonnements.
Dauer in Monaten : Dauer des Abonnements
Abschnitt : Anzahl Abschnitte für die Bezahlung des Abonnements
Pause in Monaten : Intervall zwischen den verschiedenen Abschnitten
Der nächste Schritt besteht darin die gewünschten Berechtigungen hinzufügen. In der Suchleiste die gleich unter “Name” liegt erreichen Sie die bereits vorhandenen Standorte.
Artikel
Die Artikel schliessen alles was fakturiert werden kann ein, ausser die Abonnemente.
Zum Beispiel Getränke, Lebensmittel, Tücher, …. Sie können einem Abonnement hinzugefügt werden und sind entsprechend ihrer Konfiguration auf verschiedenen Kanälen verfügbar (Kassensystem, digitaler Vertrag, Verwaltung).
Beginnen Sie zuerst mit der Erstellung eines Artikel mit dem Anklicken auf das Button “+ Hinzufügen”.
Das Erstellungsfenster öffnet sich. Geben Sie dann die erforderlichen Informationen ein. Ihnen stehen eine Vielzahl von Optionen zur Verfügung, wie z.B. ein Ablaufdatum hinzufügen.
Definieren Sie ob der Artikel nur für gewisse Berechtigungen gültig ist, ansonsten lassen Sie das Feld leer.
Rabatt
Der Rabatt ermöglicht einen Rabatt in Prozentzahl zu definieren. Der Rabatt kann auf ein Abonnement oder auf ein Artikel angewendet werden und ist auf verschiedenen Kanälen verfügbar (Kassensystem, digitaler Vertrag, Verwaltung).
Einmal Rabatt ausgewählt, starten Sie mit dem Hinzufügen einer Rabattsorte mit dem Anklicken auf “+ Hinzufügen”.
Das Erstellungsfenster öffnet sich. Nennen Sie Ihren Rabatt und bestimmen Sie deren Eigenschaften.
Der Rabatt ist nur in Prozentzahl konfigurierbar, wenn Sie einen Betrag gutschreiben möchten, dann muss dies über das Modul “Gutschein” erfolgen.
Gutschein
Ein Gutschein ermöglicht einen Betrag von einem Abonnement oder von einem Artikel abzuziehen.
Man kann keinen Gutschein kaufen, wenn z.B. ein Kund einen Gutschein von CHF 100.- an einem Verwandten offerieren möchte, dann müsste man einen Artikel kreieren damit dieser fakturiert werden kann.
Genau wie bei den vorherigen Modulen beginnen Sie den Vorgang mit dem Anklicken auf “+ Hinzufügen”. .
Der Erstellungsraum erscheint. Wie vorher füllen Sie die verlangten Felder aus vergewissern Sie sich, dass alle die mit dem Symbol “Achtung” markierten Felder korrekt ausgefüllt sind.
Abwesenheit & Abwesenheitsgrund
Die Abwesenheiten und die Abwesenheitsgründe ermöglichen Ihnen die Ferien, die Abwesenheiten infolge Krankheit, …. Ihrer Mitglieder zu verwalten. Es existiert 2 Module die Ihnen unten detailliert beschrieben werden.
Abwesenheitsgrund
Zuerst müssen Sie die Abwesenheitsgründe die Sie für Ihre Mitglieder erlauben definieren.
Es kann sich um Ferien, Unfall, Gefängnis, …. handeln und Sie können natürlich ein Limit in Tagen oder in Prozenten definieren abhängig je nach Dauer des Abonnements.
Erstellung eines Abwesenheitsgrund
Wie der Name schon sagt, müssen Sie in das Modul “Abwesenheitsgrund” gelangen. Dort finden Sie eine Liste mit allen für Ihr Center konfigurierten Abwesenheiten.
Um einen Abwesenheitsgrund hinzufügen müssen Sie auf das Button “Hinzufügen” klicken.
Sie haben 3 Einschränkungsmöglichkeiten: Tage - Satz - Keine Einschränkung.
Einschränkung nach “Satz” : Wird als Prozentsatz berechnet abhängig von der Anzahl Tage des Vertrages.
Einschränkung nach Tagen : Berechnet nach Anzahl Tage der erlaubten Abwesenheit.
Keine Einschränkung : Unbegrenzte Abwesenheiten
Abwesenheit
Wenn die Abwesenheiten konfiguriert sind, müssen Sie nun eine Abwesenheit Ihrem Mitglied hinzufügen.
Es gibt 2 Möglichkeiten, auf den gewünschten Vorgang zuzugreifen.
Möglichkeit 1 :
In das Modul “Abwesenheit” gelangen und auf das Button “Hinzufügen” klicken.
Möglichkeit 2 :
In das Modul “Mitglied” gelangen, Doppelklick auf das gewünschte Mitglied und dann in das Register “Abwesenheit” gehen und unten rechts auf “+ Abwesenheit hinzufügen” klicken.
Einem Mitglied eine Abwesenheit hinzufügen
Unabhängig vom gewählten Weg wird das gleiche Bildschirm erscheinen.
Mitglied : Ermöglicht das Mitglied zu finden für welches eine Abwesenheit eingefügt werden muss.
Vertrag : Wenn das Mitglied mehrere Verträge besitzt, dann können Sie den für diese Abwesenheit betreffenden Vertrag suchen.
Zahlungsaufschub der Rechnungen : Ermöglicht die Rechnungen aufzuschieben je nach programmierten Abwesenheit.
In der folgenden Ansicht sehen Sie eine Zusammenfassung der Rechnungen die aufgeschoben werden, insofern, dass Sie den “Zahlungsaufschub” auf ja gesetzt haben und bekommen auch zusätzliche Informationen (verbleibende Tage, Vertragsende, …)