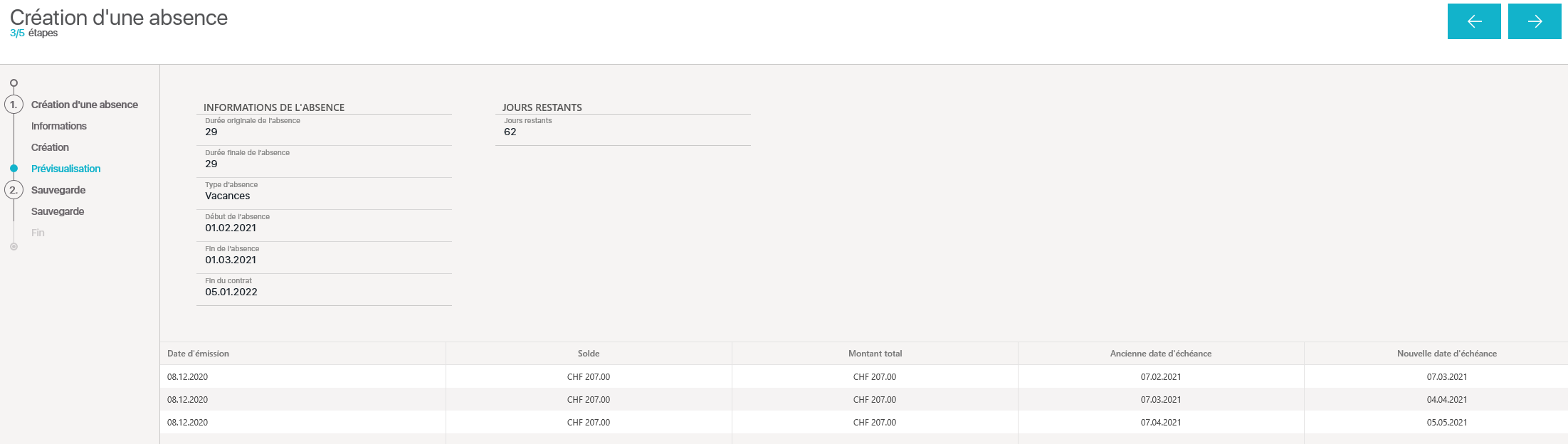Afin d’exprimer ce qu’est une accréditation, il faut s’imaginer qu’il s’agit d’une clé qui permet d’ouvrir une porte.
La porte est représentée par le contrôleur d’accès (décrit plus bas) et donc cette clé (accréditation) permet d’ouvrir cette porte.

Une fois la fenêtre des accréditations ouverte, vous avez la possibilité de créer de nouveaux accès grâce au bouton “+ ajouter”.
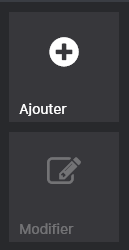
Le panneau de création s’affiche alors, il faudra remplir les informations demandées afin que votre accréditation soit pertinente.
Vous ne pourrez pas passer à l'étape suivante si tous les champs obligatoires ne sont pas remplis. |
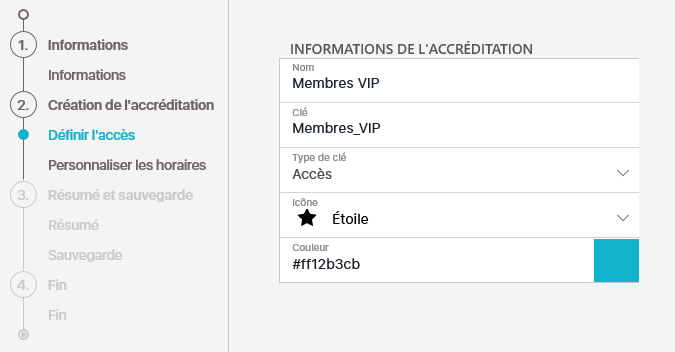
L'étape suivante consiste à définir l'étendue de l’accès par plages horaires. Vous avez la possibilité d’ajouter un horaire différent pour chaque jour. Afin d’ajouter un nouvel horaire, cliquez sur l’icône “+” situé à côté des jours.
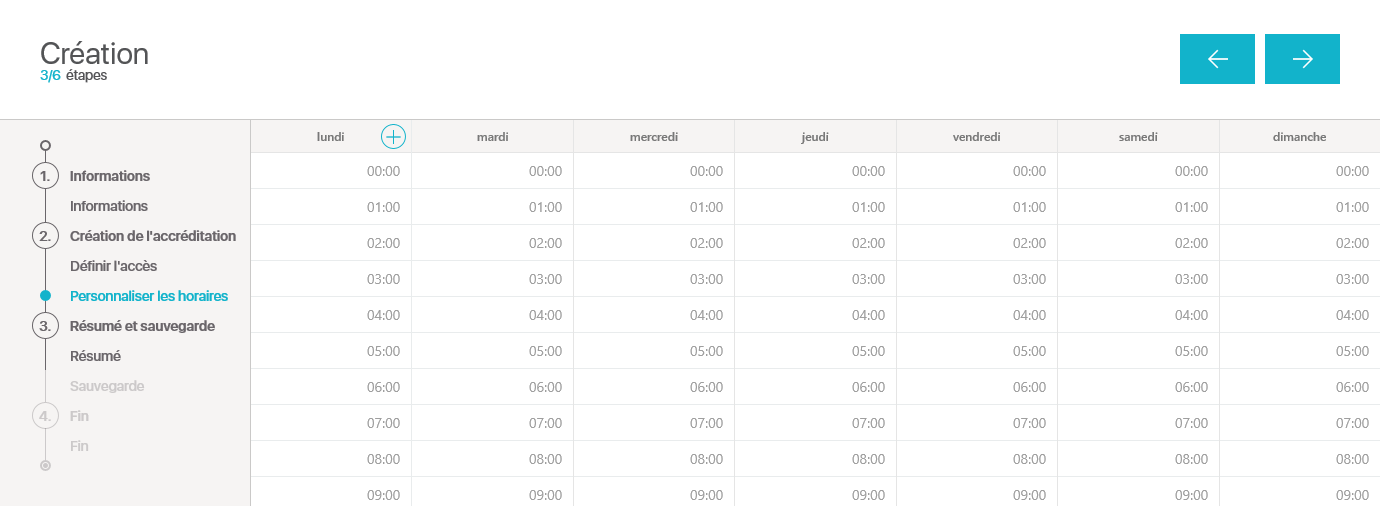
Le panneau de réglage d’un horaire par rapport à un jour spécifique s’ouvre. Vous avez la possibilité d’autoriser un accès 24h en sélectionnant “Sélectionner toute la journée” ou de définir une plage horaire précise en indiquant vous-même l’heure de début et de fin. Une dernière option vous permet d’appliquer automatiquement le même réglage aux autres jours en sélectionnant “Appliquer à toute la semaine”. Une fois l’opération accomplie, terminez simplement l’action en cliquant sur “Accepter”.
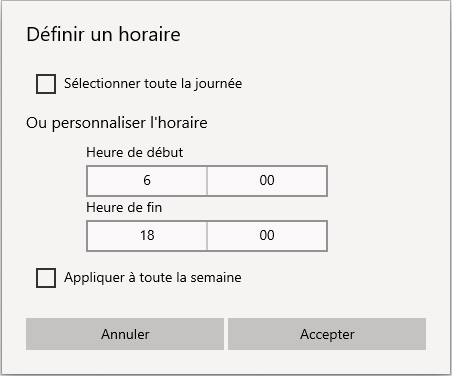
Lorsque vous appliquez un réglage pour une plage horaire, les heures d’accréditation apparaitront en bleu sur le tableau initial, vous donnant une vue d’ensemble de l'étendue des accès.
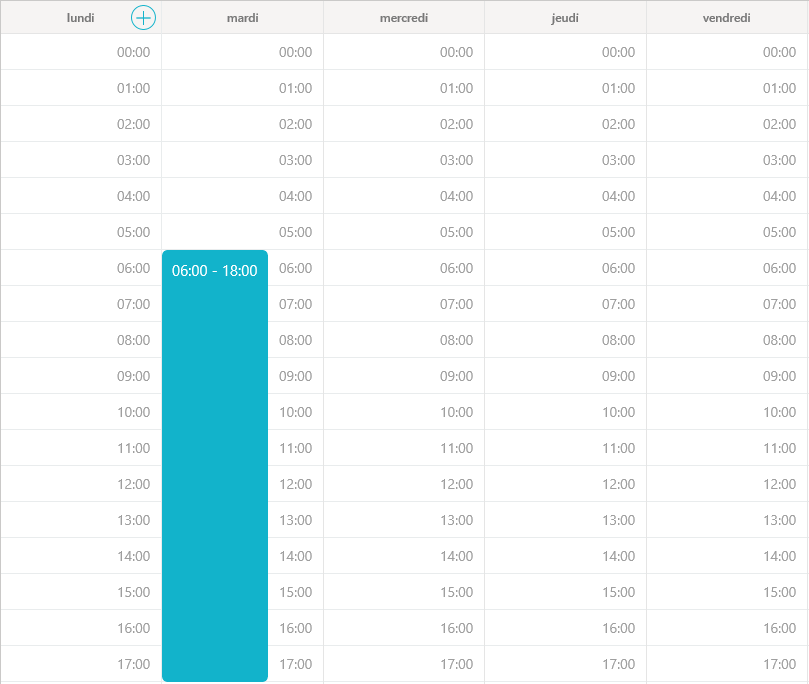
Comme expliqué plus haut, un contrôleur d’accès est votre porte. Et votre porte peut s’ouvrir avec votre clé (accréditation).
De même que pour les accréditations, lorsque la fenêtre du contrôle d’accès s’affiche, vous pouvez débuter par la sélection de “+ ajouter”.
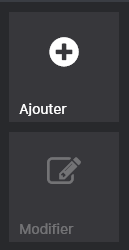
Remplissez dans un premier temps les trois champs demandés lorsque le panneau de création s’affiche.
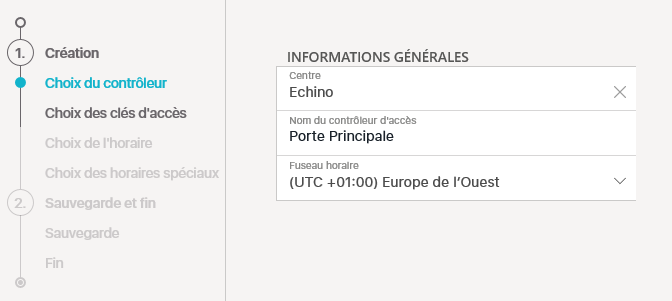
L'étape suivante vous permet d’ajouter une ou plusieurs clés d’accès en sélectionnant le bouton “+”.
Il faut attribuer au contrôleur d’accès toutes les accréditations qui doivent pouvoir accéder à ce qu’il y a derrière cette porte (Staff, Membres, …)
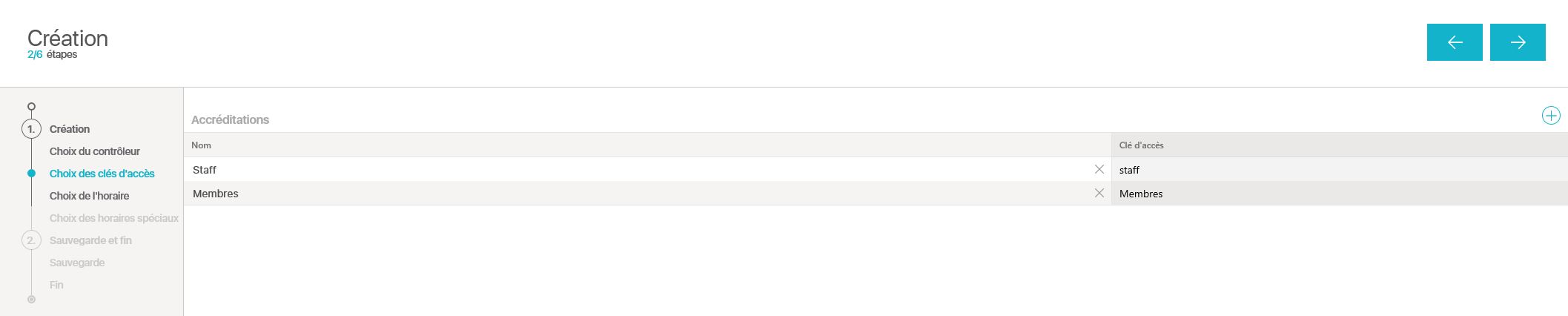
A l'étape suivante vous pourrez définir un horaire, ainsi que par la suite un horaire spécial.
Horaires spéciaux : Cette fonction vous permet de définir un horaire spécifique pour une semaine précise. Par exemple, il serait possible de définir que durant la semaine de Noël, il y ait des horaires spéciaux et de ce fait, les configurer de manière anticipée.
Il est très important de bien comprendre la logique des horaires pour une accréditation et un contrôleur d’accès.
Lorsque l’on veut définir des horaires pour une accréditation et un contrôleur d’accès, il faut s’imaginer encore une fois que la porte est le contrôleur d’accès et l’accréditation c’est la clé.
Si vous définissez un horaire sur le contrôleur d’accès, par exemple 08h00 - 18h00, la porte sera donc ouverte de 08h00 - 18h00. Et si vous tentez d’ouvrir votre porte avec la clé, pour autant que celle ci soit valide vous aurez donc accès au centre.
Par contre, si vous essayer d’entrer dans le centre à 18h30, vous ne pourrez pas mettre votre clé car la serrure sera bloquée (car hors plage horaire) et ce même si votre clé vous donnait l'accès de 18h00 à 20h00.
En résumé, le premier niveau de contrôle s’effectue sur le contrôleur d’accès. Si lui est ok il va alors vérifier si l’accréditation est bien valide.
Pour créer un abonnement il faudra vous rendre dans le module “Facturation”, puis dans le sous module “Abonnement”.
Une fois la fenêtre du sujet affichée, vous pouvez créer de nouveaux abonnements grâce au bouton “+ ajouter”.
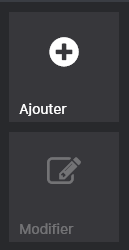
Le panneau de création s’ouvre, vous permettant de débuter l’opération.
Indiquez dans un premier temps quel centre délivre l'abonnement en question.
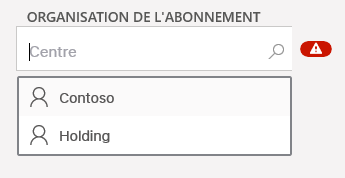
L'étape suivante consiste à nommer et à identifier l’abonnement. Une description de ce dernier est nécessaire afin de pouvoir procéder à la suite. Les jours de parrainage offerts restent optionnels.

Vous pouvez définir par abonnement le nombre de jours offerts au parrain.
L’identifiant unique est un champ non modifiable par la suite. Il s’agit du texte qui sera gravé sur l’abonnement. |
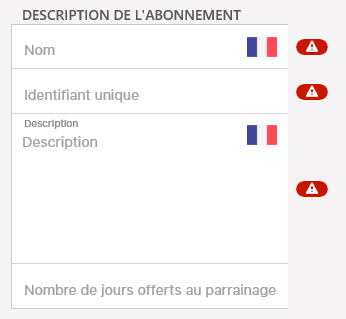
Dans le dernier encadré, vous avez la possibilité de modifier la catégorie, la visibilité et les conditions de paiement de l’abonnement.
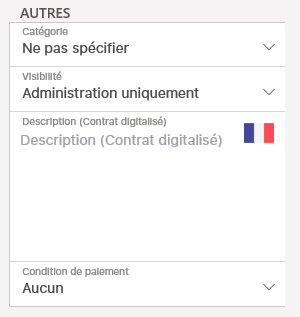
Définissez un prix pour l’abonnement, la TVA qui s’y applique et s’il est soumis aux rabais.
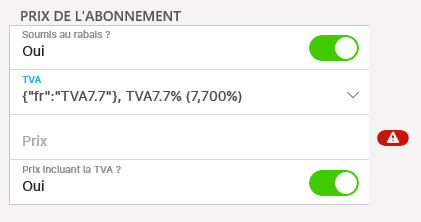
Une fois les tarifs validés, vous atteignez l'étape de configuration de la durée de l’abonnement.
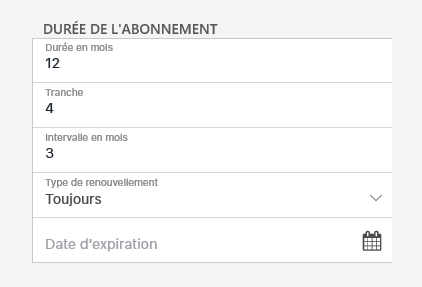
Durée en mois : Durée sur laquelle s'étend l’abonnement
Tranche : Nombre de tranches pour le paiement de l’abonnement
Intervalle en mois : Intervalle entre les différentes tranches
L’ultime étape consiste à ajouter les accès souhaités. Vous pourrez accéder aux emplacements déjà existants dans la barre de recherche juste en dessous du “Nom”.
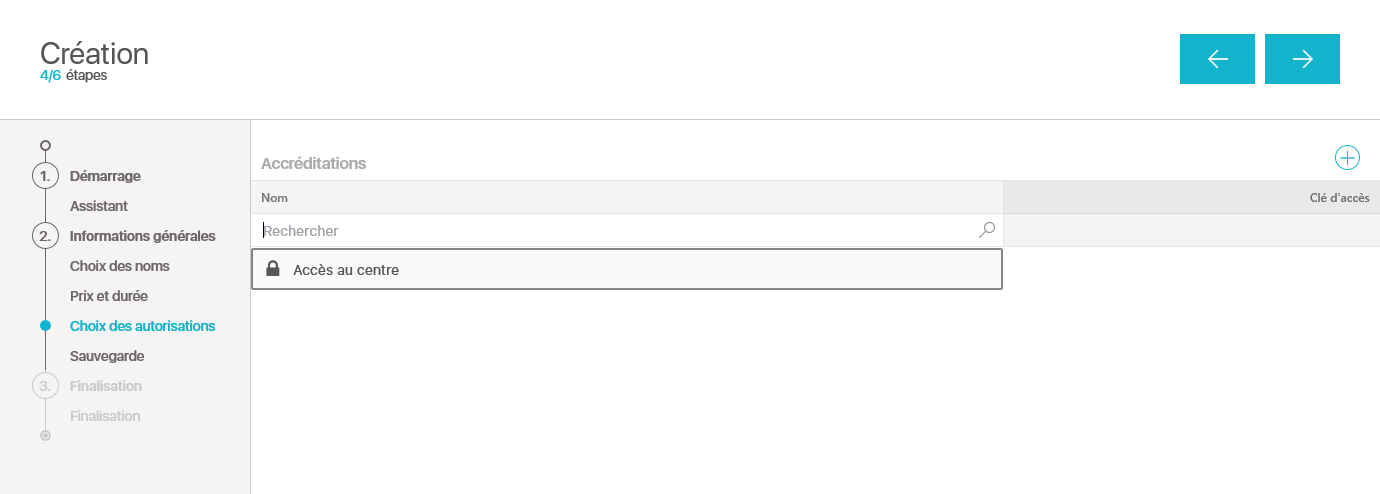
Les articles englobent tout ce qui peut être facturé hormis les abonnements.
Par exemple, des boissons, nourriture, linge, …) Ils peuvent être ajouté à un abonnement et sont disponibles selon leur configuration depuis différents canaux (Système caisse, contrat digitalisé, administration).
Débutez dans un premier temps par la création de l’article en cliquant sur le bouton “+ ajouter”.
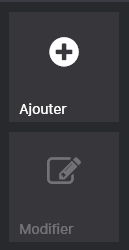
Le panneau de création s’ouvre. Remplissez alors les informations requises. Une multitude d’options s’offre à vous, comme la possibilité d’ajouter des dates de péremption.
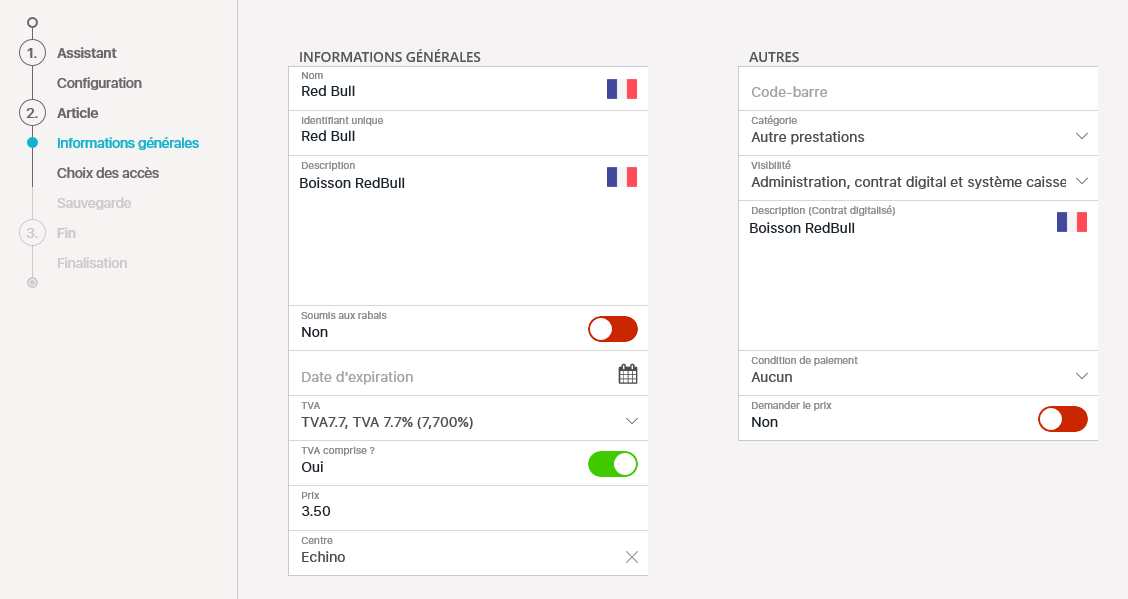
Définissez si l’article est valable uniquement pour certaines accréditations, sinon laissez vide.

Le rabais permet de définir un rabais en pourcentage. Ce rabais peut être appliqué sur un abonnement ou un article et est disponible depuis plusieurs canaux (Système caisse, contrat digitalisé, administration).
Une fois Rabais sélectionné, démarrez l'ajout d’un type de rabais en cliquant sur “+ ajouter”.
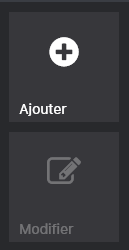
Le panneau de création s’ouvre. Nommez votre rabais et déterminez ses caractéristiques.
Le rabais est configurable uniquement en pourcentage, si vous souhaitez créditer un montant, il faut passer par un bon. |
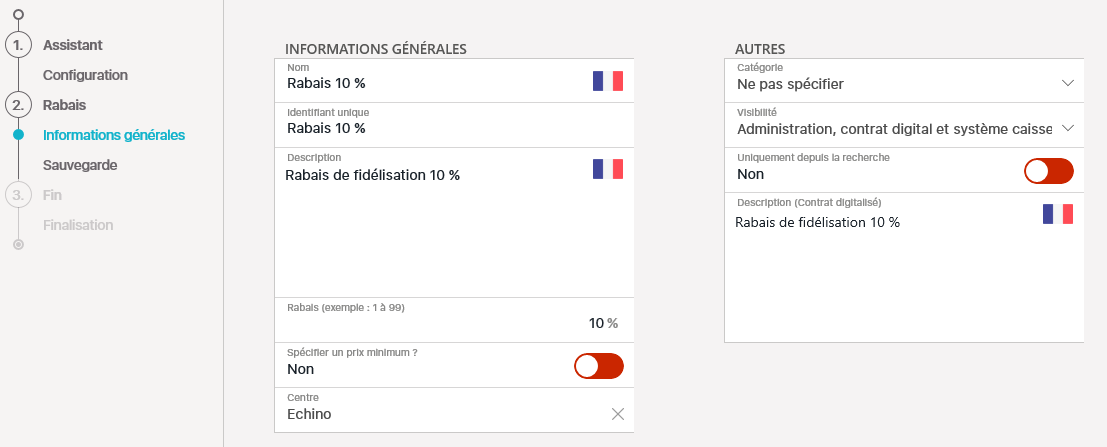
Un bon permet permet de déduire une somme d’un abonnement ou d’un article.
On ne peut pas acheter un bon. Par exemple, si un client voudrait pouvoir offrir un bon de 100.- à un proche, il faut créer un article afin qu’il puisse être facturé. |
Exactement comme pour les sujets précédents, commencez l’opération par cliquer sur “+ ajouter”.
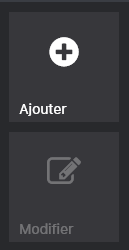
L’espace de création apparaît. Remplissez, comme au préalable, les champs demandés en vous assurant que tous les champs marqués d’une icône “attention” soient correctement complétés.
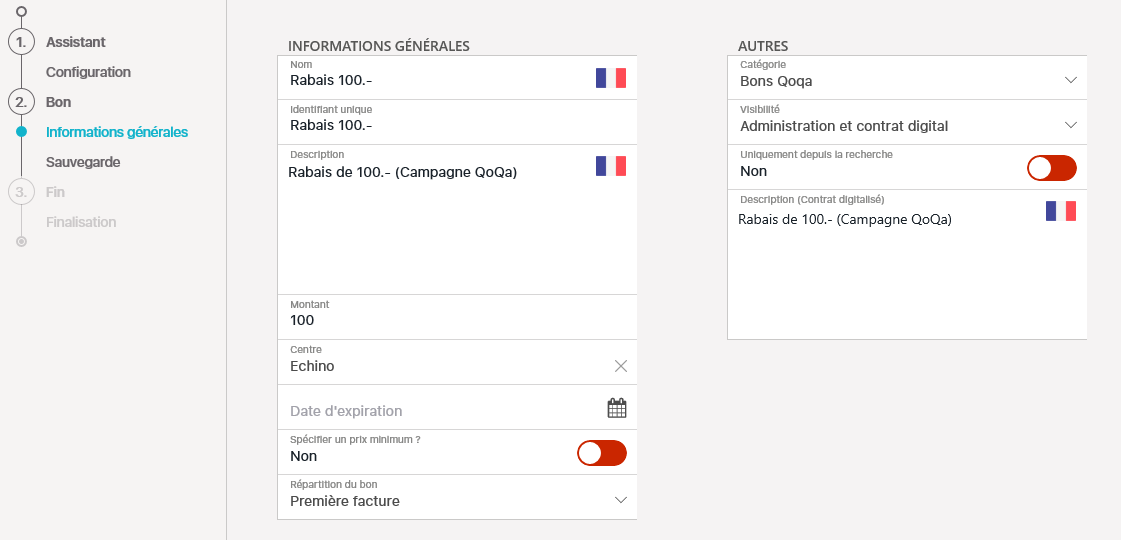
Les absences et les raisons d’absence vous permettent de gérer les vacances, arrêts maladie et autres… de vos membres. Il existe de ce fait, 2 modules qui vous sont détaillés ci-dessous.
Pour commencer, il faut définir les raisons d’absence que vous autorisez à vos membres.
Cela peut être des vacances, maladie, accident, prison, … et vous pouvez bien entendu définir une limite, en jour ou en pourcentage selon la durée de l’abonnement.
Comme son nom l’indique, il vous faut aller dans le module “Raison d’absence”. Vous y trouverez une liste avec toutes les absences configurées pour votre centre.
Pour ajouter une raison d’absence, il faut cliquer sur le bouton d’action “Ajouter”
Vous aurez 3 possibilités de limitations : Jours - Taux - Pas de limitation.

Limitation par “Taux” : Se calcule en pourcentage, selon le nombre de jour du contrat.
Limitation par jours : Se calcule en nombre de jour d’absence autorisé.
Pas de limitation : Absences illimitées
Maintenant que vos raisons des absences sont configurées, il faut ajouter une absence à votre membre.
Il y a 2 chemins pour accéder à l’opération souhaitée.
Possibilité 1 :
Se rendre dans le module “Absence” et cliquer sur le bouton d’action “Ajouter”.
Possibilité 2 :
Se rendre dans le module “Membre”, double clic sur le membre souhaité et se rendre dans l’onglet “absence” puis cliquer en bas à droite sur “Ajouter”.
Peu importe le chemin utilisé, vous aurez le même écran qui apparaitra.
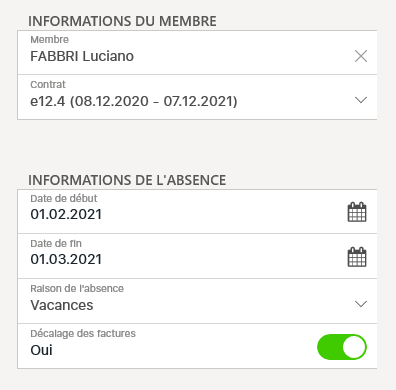
Membre : Permet de trouver le membre pour qui une absence doit être insérée.
Contrat : Si le membre a plusieurs contrats, vous pouvez cibler celui qui est concerné par cette absence.
Décalage des factures : Permet de décaler les factures selon l’absence programmée.
Dans la vue suivante vous avez un récapitulatif des factures qui seront décalées. Ceci pour autant que vous ayez défini le “décalage des factures” sur oui, ainsi que d’autres informations ( jours restants, fin du contrat, …)